Release Notes
快速入门
用户指南
示例二 - 部署 Wordpress
目的
本文以创建一个部署 (Deployment) 为例,部署一个无状态的 Wordpress 应用,基于示例一的 MySQL 应用最终部署一个外网可访问的 Wordpress 网站。Wordpress 连接 MySQL 数据库的密码将以 配置 (ConfigMap) 的方式进行创建和保存。
前提条件
- 已创建了有状态副本集 MySQL,若还未创建请参考 示例一 - 部署 MySQL。
- 以
project-regular用户登录 KubeSphere,进入已创建的企业空间下的项目
预估时间
约 15 分钟。
操作示例
示例视频
部署 Wordpress
第一步:创建配置
Wordpress 的环境变量 WORDPRESS_DB_PASSWORD 即 Wordpress 连接数据库的密码属于敏感信息,不适合以明文的方式表现在步骤中,因此以创建配置 (ConfigMap) 的方式来代替该环境变量。创建的配置将在创建 Wordpress 的容器组设置时作为环境变量写入。
1.1. 在当前项目下左侧菜单栏的 配置中心 选择 配置,点击 创建配置。
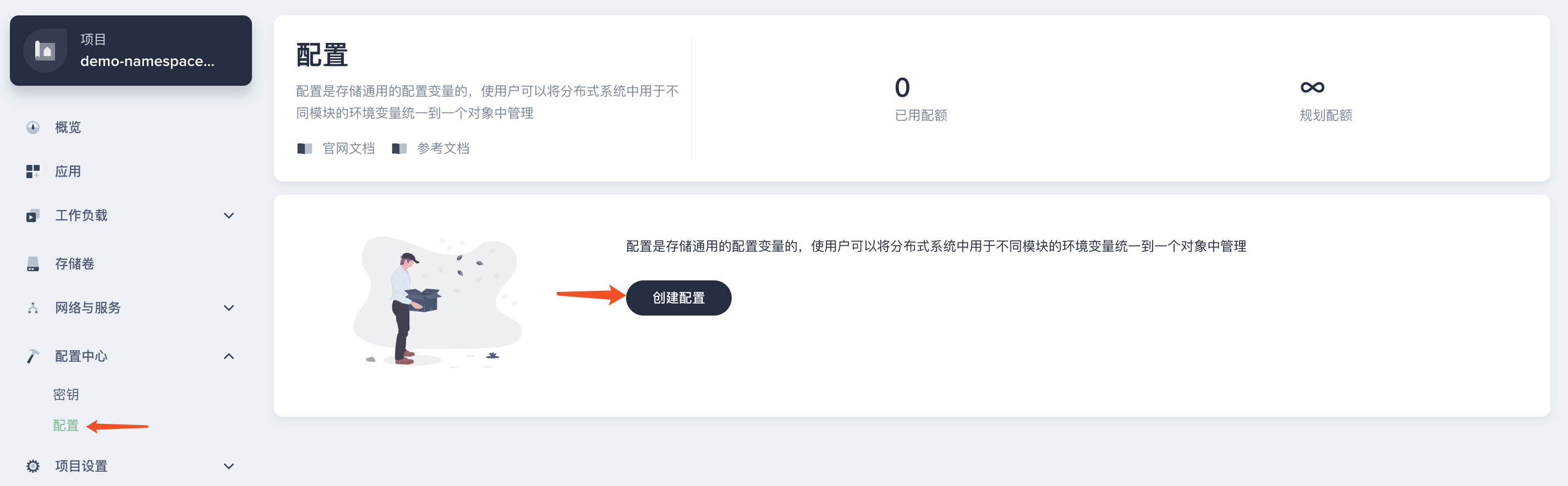
1.2. 填写部署的基本信息,完成后点击 下一步。
- 名称:作为 Wordpress 容器中环境变量的名称,填写
wordpress-configmap - 别名:支持中文,帮助您更好的区分资源,比如
连接 MySQL 密码 - 描述信息:简单介绍该 ConfigMap,如
MySQL password
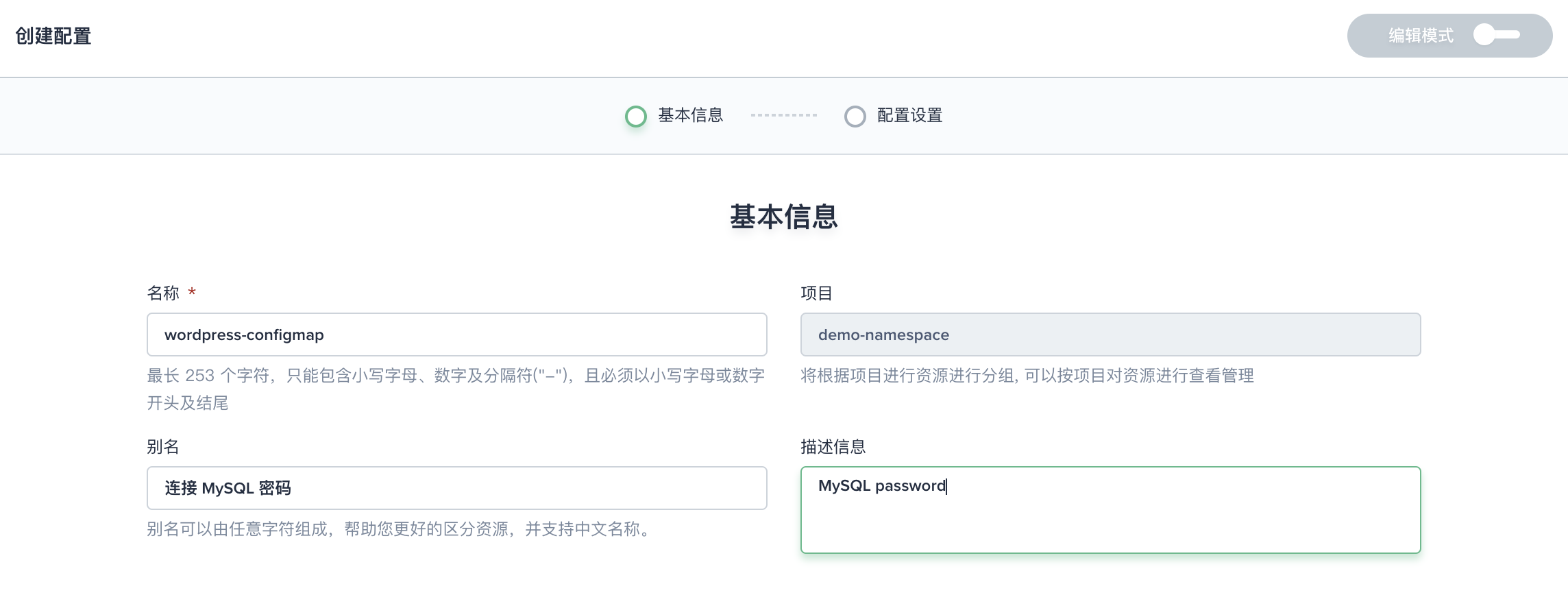
1.3. ConfigMap 是以键值对的形式存在,此处键值对设置为 WORDPRESS_DB_PASSWORD 和 123456,完成后点击 创建。
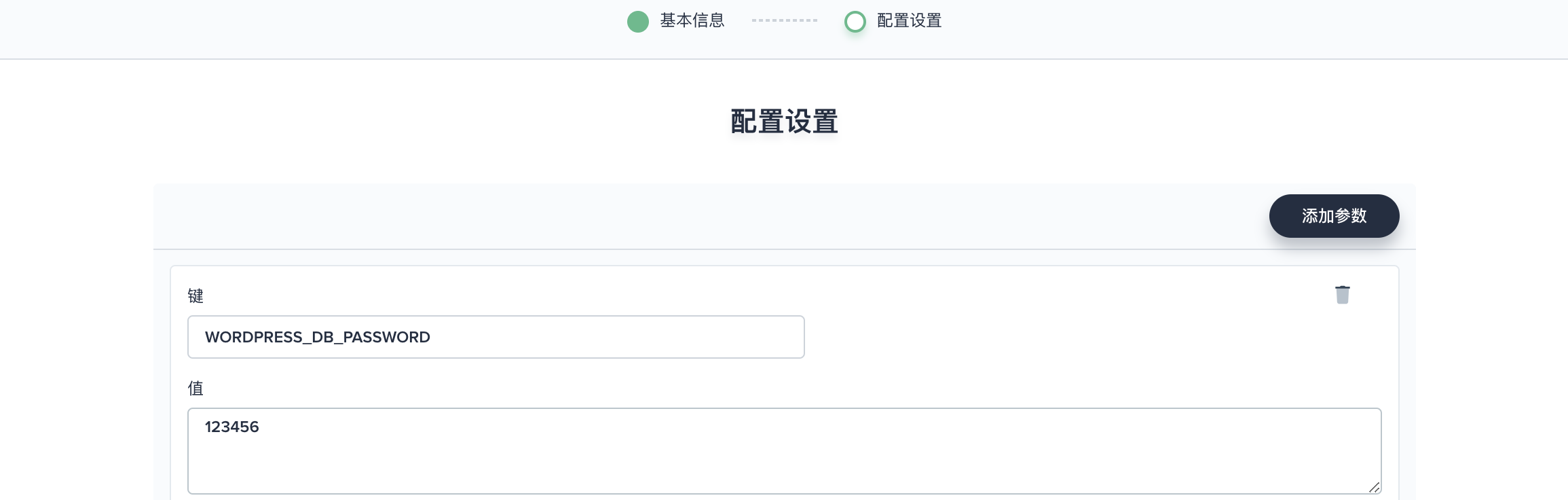
第二步:创建存储卷
2.1. 在当前项目下左侧菜单栏的 存储卷,点击创建,基本信息如下。
- 名称:wordpress-pvc
- 别名:Wordpress 持久化存储卷
- 描述信息:Wordpress PVC
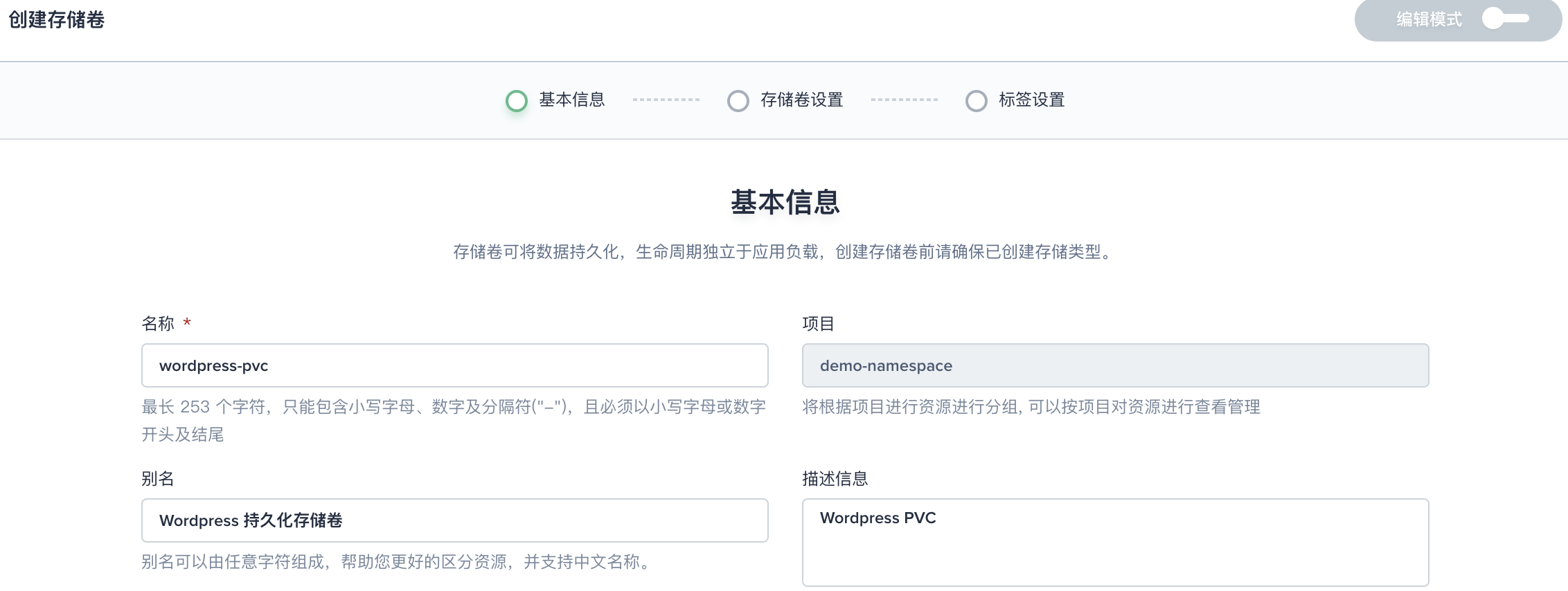
2.2. 完成后点击 下一步,存储卷设置中,参考如下填写:
- 存储类型:选择集群中已创建的存储类型,例如 Local
- 访问模式:选择单节点读写 (RWO)
- 存储卷容量:默认 10 Gi
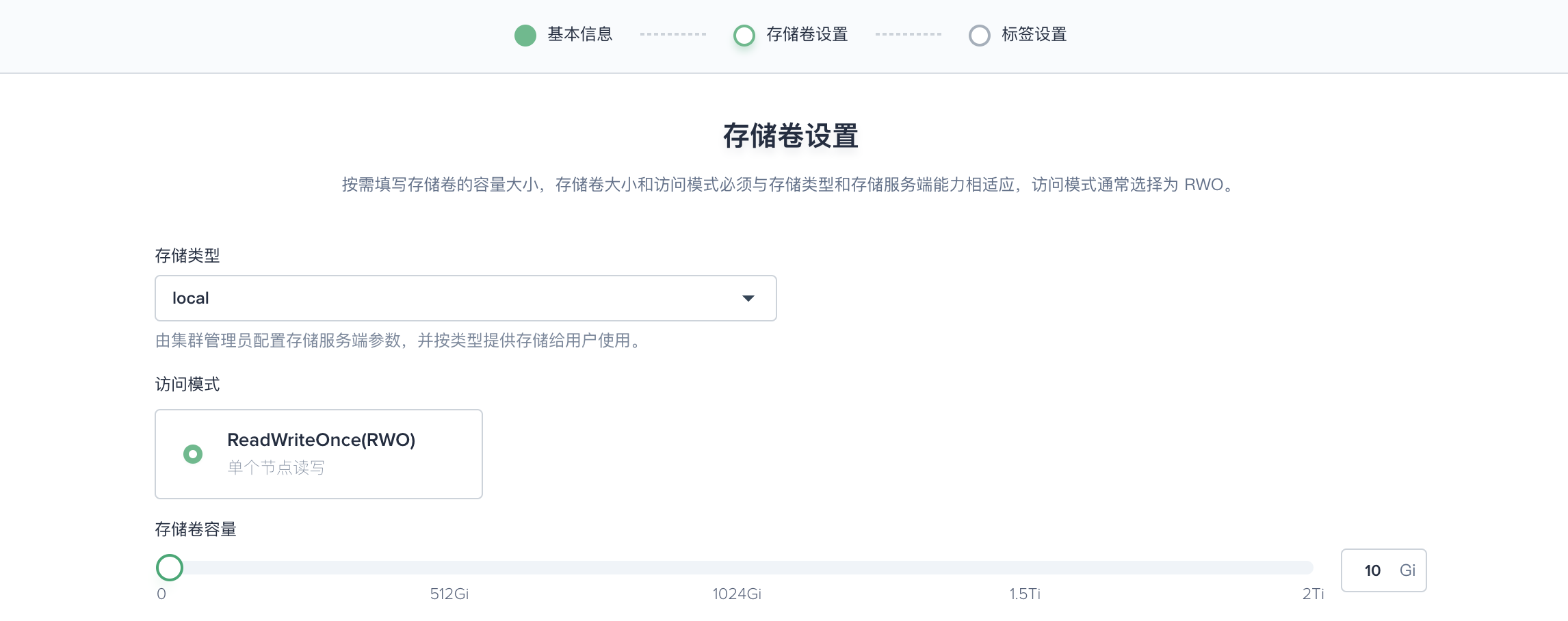
2.3. 点击 下一步,设置标签为 app: wordpress-pvc,点击创建。
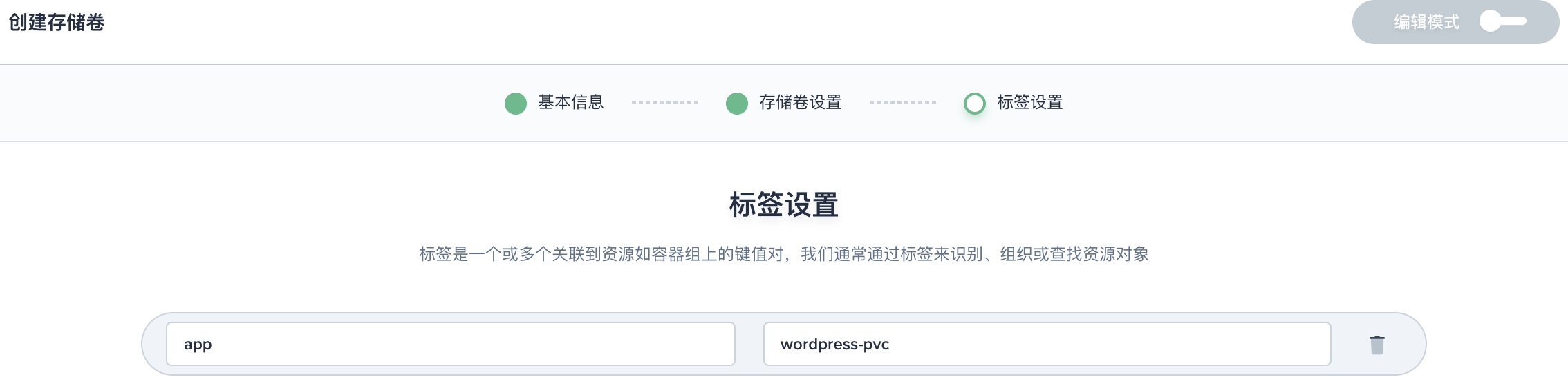
2.4. 点击左侧菜单中的 存储卷,查看存储卷列表,可以看到存储卷 wordpress-pvc 已经创建成功,状态是 “准备就绪”,可挂载至工作负载。
若存储类型为 Local,那么该存储卷在被挂载至工作负载之前都将显示创建中,这种情况是正常的,因为 Local 目前还不支持存储卷动态配置 (Dynamic Volume Provisioning) ,挂载后状态将显示 “准备就绪”。
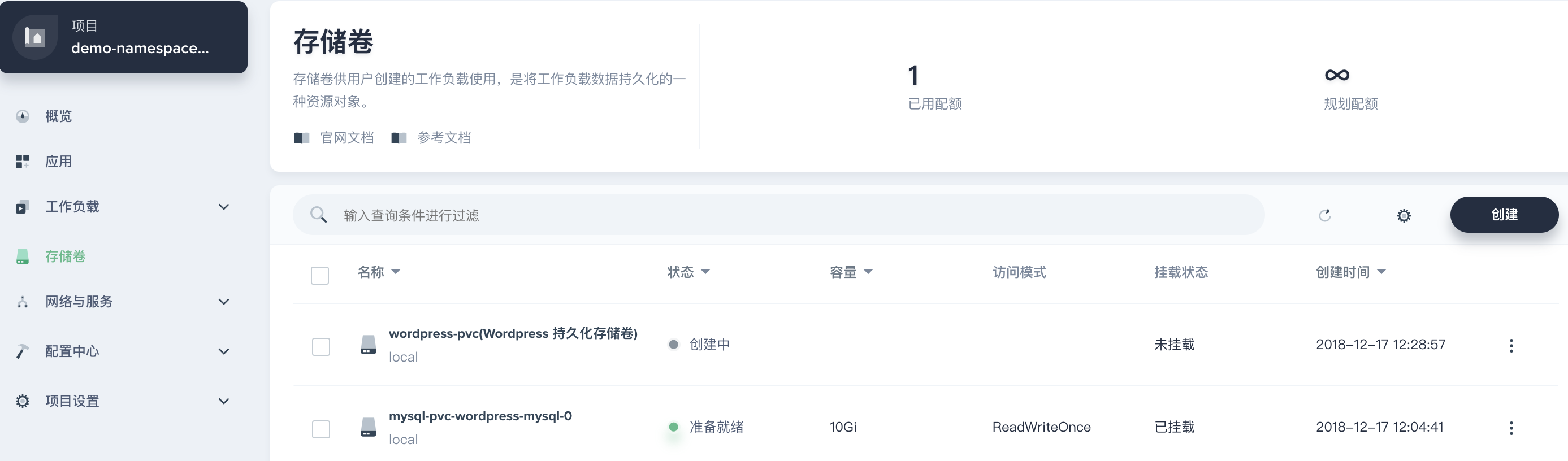
第三步:创建部署
在左侧菜单栏选择 工作负载 → 部署,进入列表页,点击 创建部署。
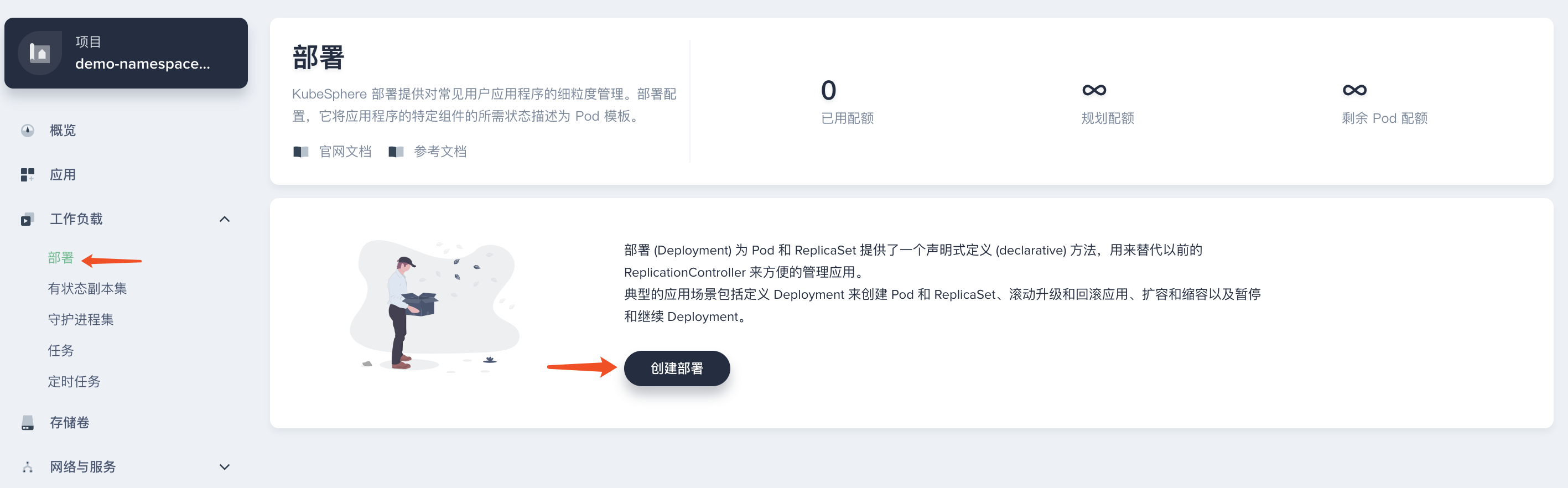
第四步:填写基本信息
基本信息中,参考如下填写,完成后点击 下一步。
- 名称:必填,起一个简洁明了的名称,便于用户浏览和搜索,比如
wordpress - 别名:可选,支持中文帮助更好的区分资源,如
Wordpress 网站 - 描述信息:简单介绍该工作负载,方便用户进一步了解
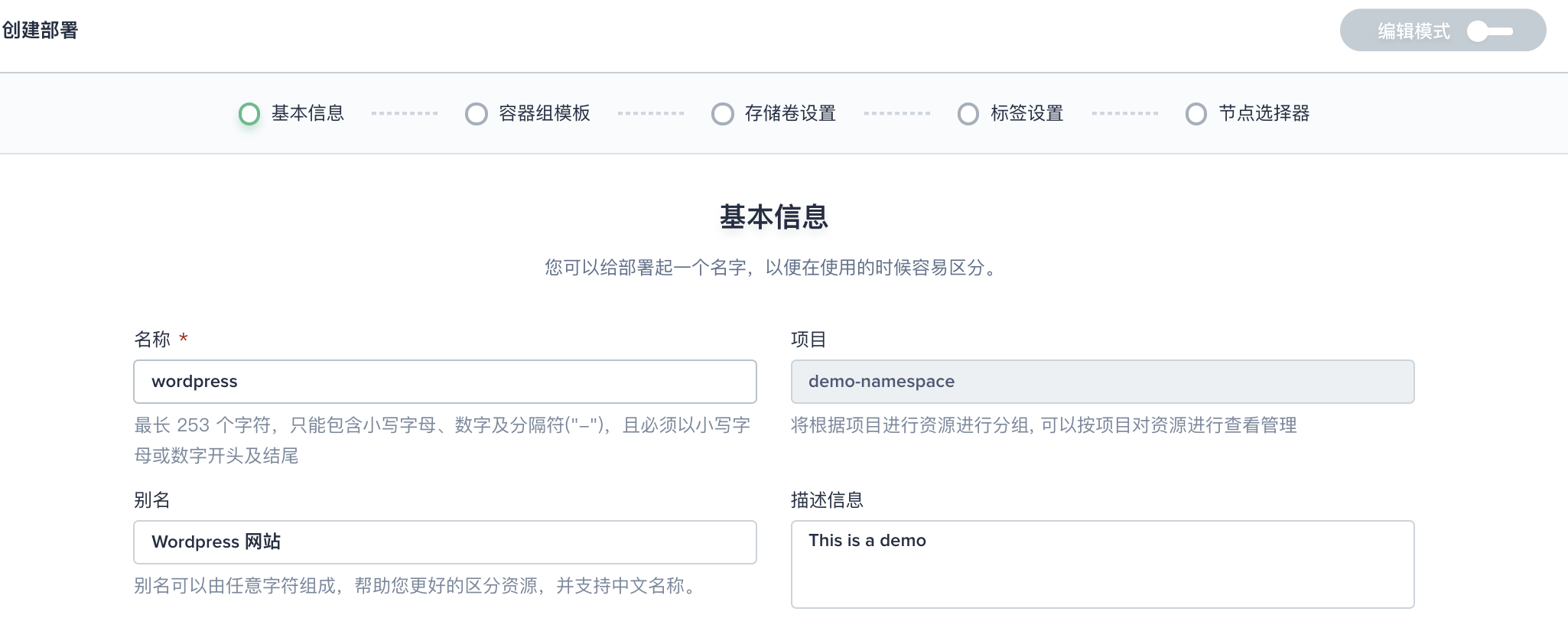
第五步:容器组模板
5.1. 点击 添加容器。容器组模板中,名称可自定义,镜像填写 wordpress:4.8-apache,CPU 和内存此处暂不作限定,将使用在创建项目时指定的默认值,点击 高级选项。
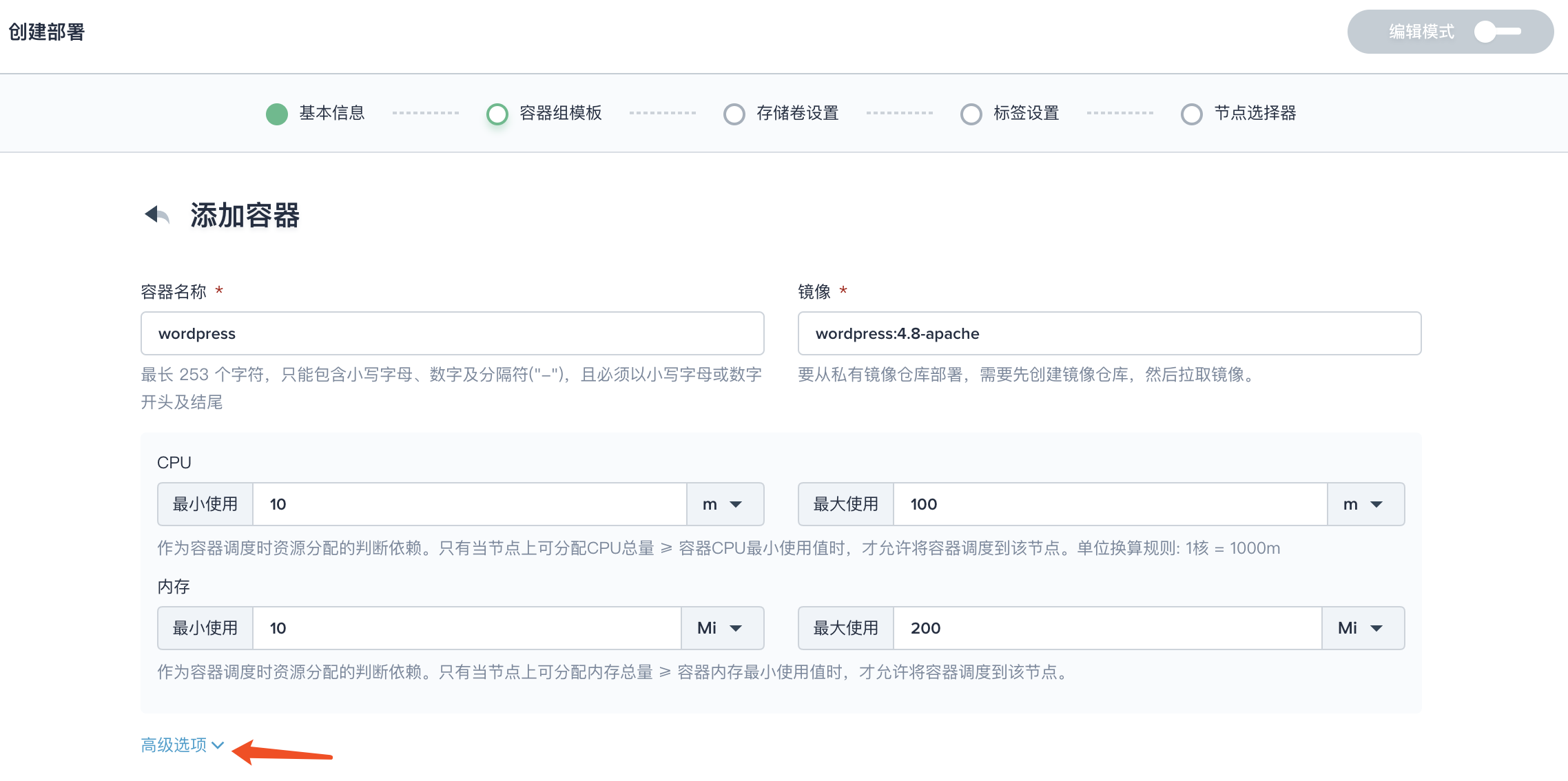
5.2. 对 端口 和 环境变量 进行设置,其它项暂不作设置。参考如下填写,完成后点击 保存。
- 端口:名称可自定义,选择
TCP协议,填写 Wordpress 在容器内的端口80。 -
环境变量:这里需要添加两个环境变量
- 点击 引用配置中心,名称填写
WORDPRESS_DB_PASSWORD,选择在第一步创建的配置 (ConfigMap)wordpress-configmap和WORDPRESS_DB_PASSWORD。 - 点击 添加环境变量,名称填写
WORDPRESS_DB_HOST,值填写mysql-service,对应的是 示例一 - 部署 MySQL 创建 MySQL 服务的名称,否则无法连接 MySQL 数据库,可在服务列表中查看其服务名。
- 点击 引用配置中心,名称填写
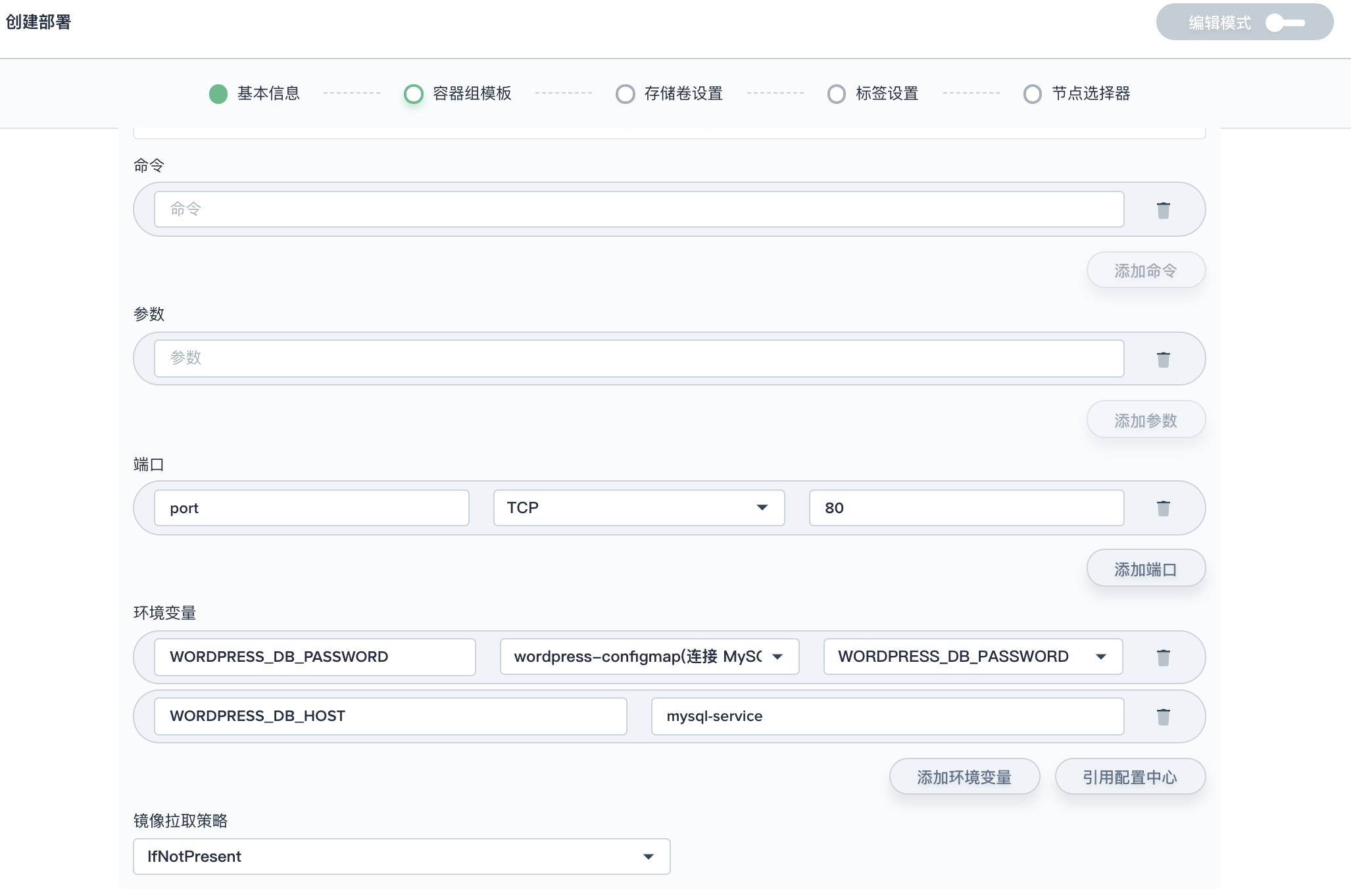
5.3. 副本数量和弹性伸缩暂无需设置,更新策略选择推荐的 滚动更新策略,然后点击 下一步。
第六步:存储卷设置
6.1. 此处选择 添加已有存储卷,选择第二步创建的存储卷 wordpress-pvc。
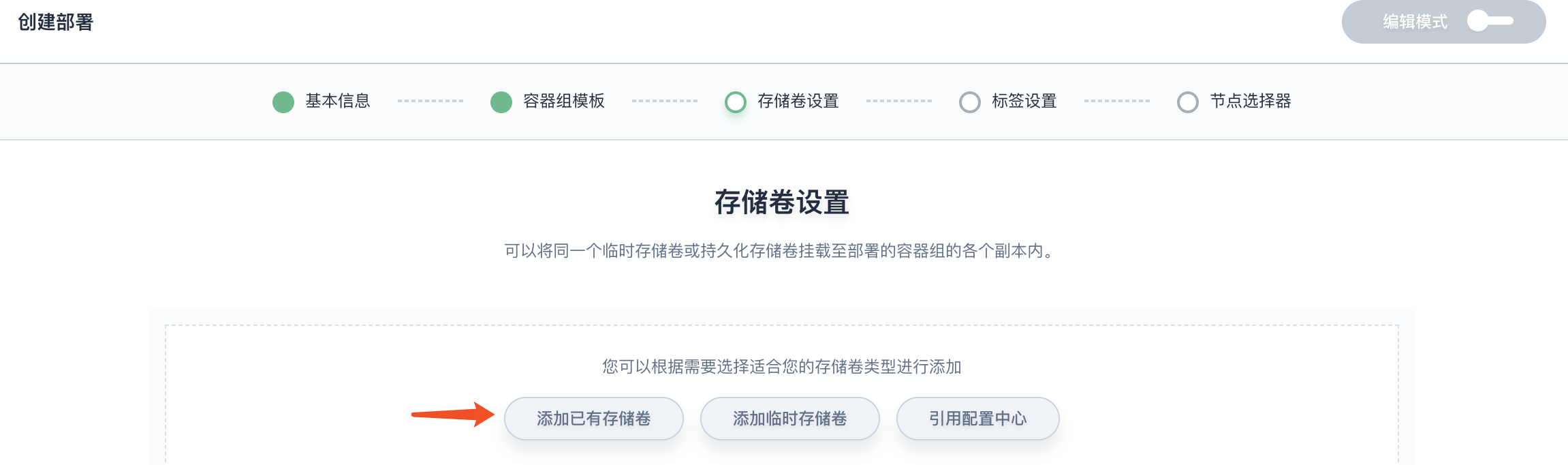
6.2. 设置存储卷的挂载路径,其中挂载选项选择 读写,挂载路径为 /var/www/html,保存后点击 下一步。
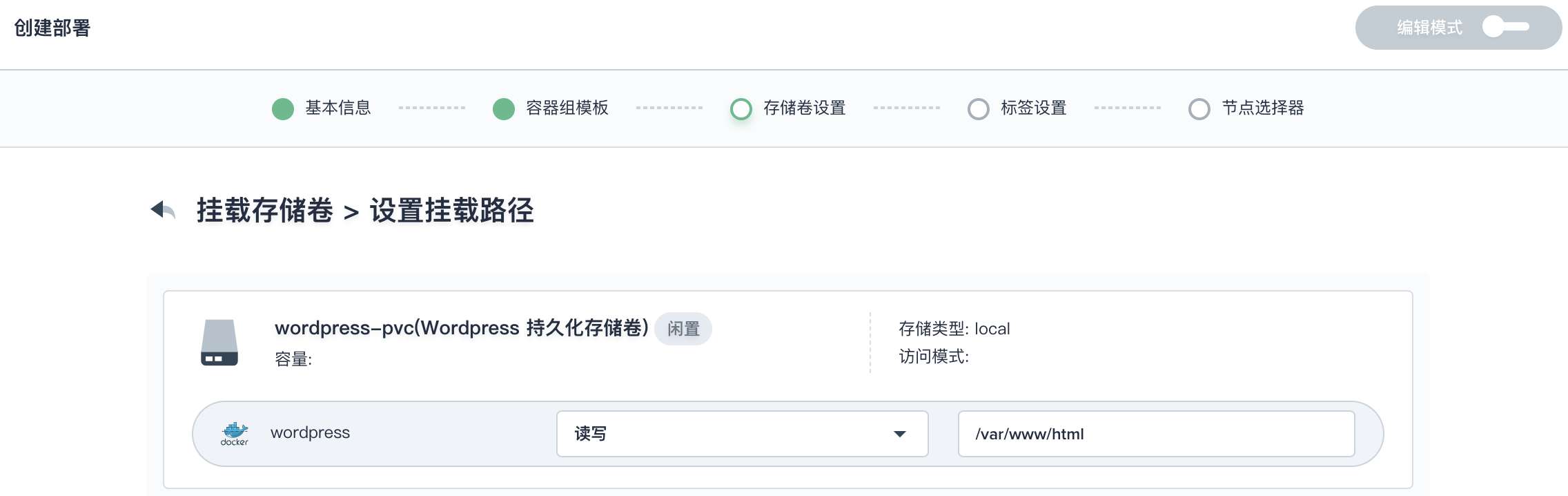
第七步:查看部署
7.1. 为方便识别此应用,我们标签设置如下。下一步的节点选择器可以指定容器组调度到期望运行的节点上,此处暂不作设置,点击 创建,部署创建完成。
app: wordpress7.2. 创建完成后,部署的状态为 "更新中" 是由于创建后需要拉取 wordpress 镜像并创建容器 (大概一分钟左右),可以看到容器组的状态是 "ContainerCreating",待部署创建完成后,状态会显示 “运行中”。
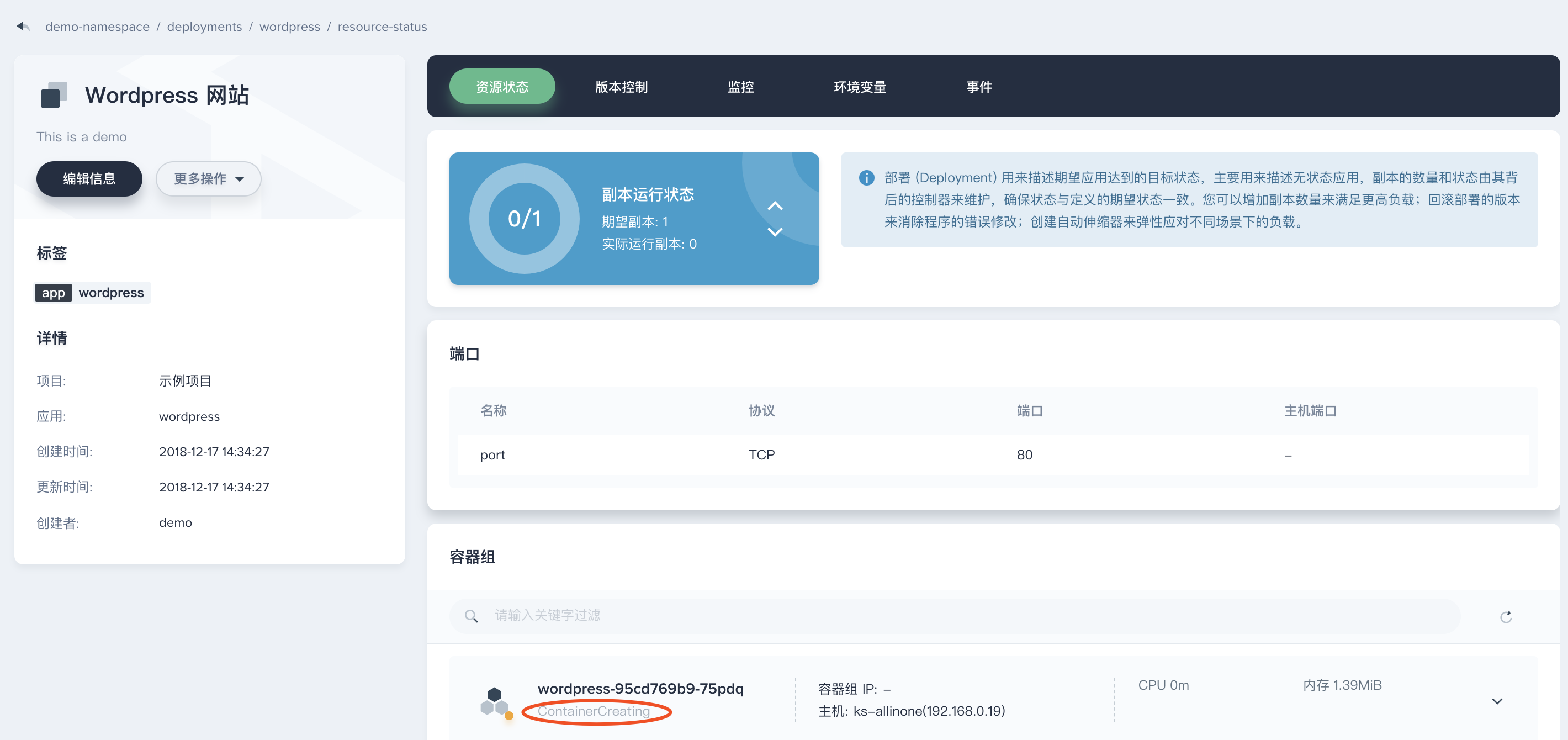
7.3. 查看创建的部署 Wordpress,可以看到其状态显示运行中,下一步则需要为 Wordpress 创建服务和应用路由,最终暴露给外网访问。
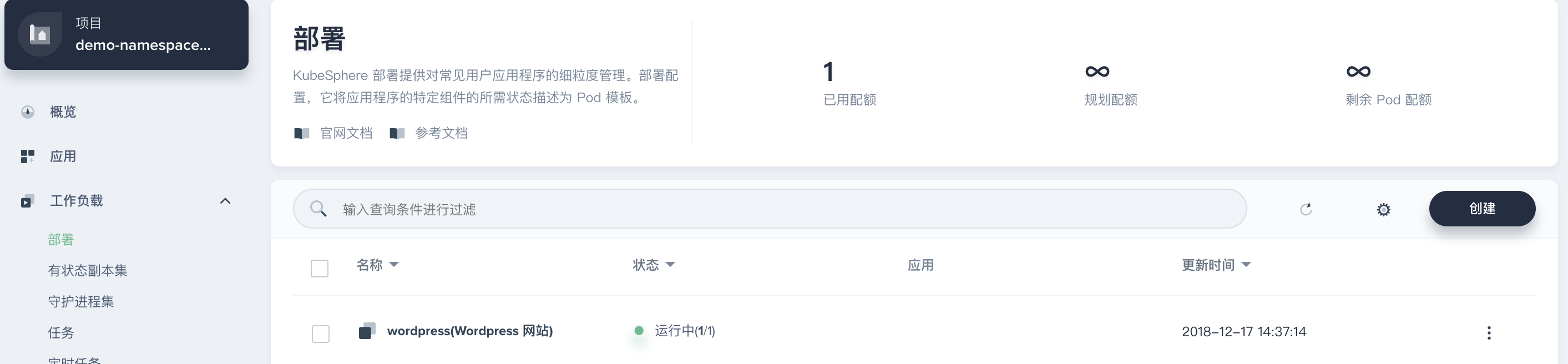
第八步:创建服务
8.1. 在当前项目中,左侧菜单栏选择 网路与服务 → 服务,点击 创建。
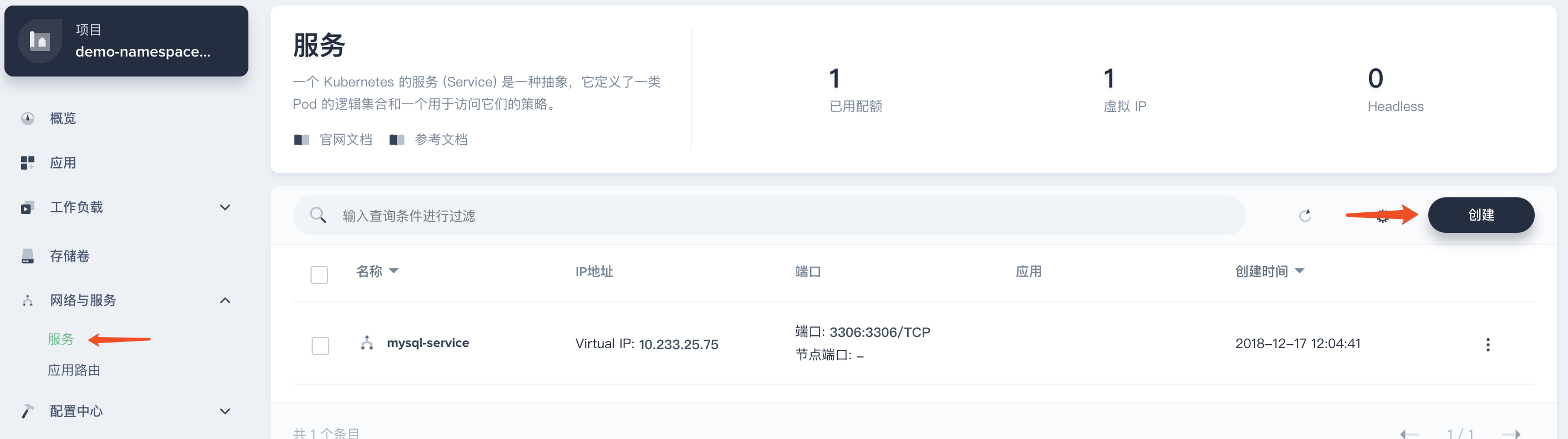
8.2. 基本信息中,信息填写如下,完成后点击 下一步:
- 名称:必填,起一个简洁明了的名称,便于用户浏览和搜索,比如
wordpress-service - 别名和描述信息:如
Wordpress 服务
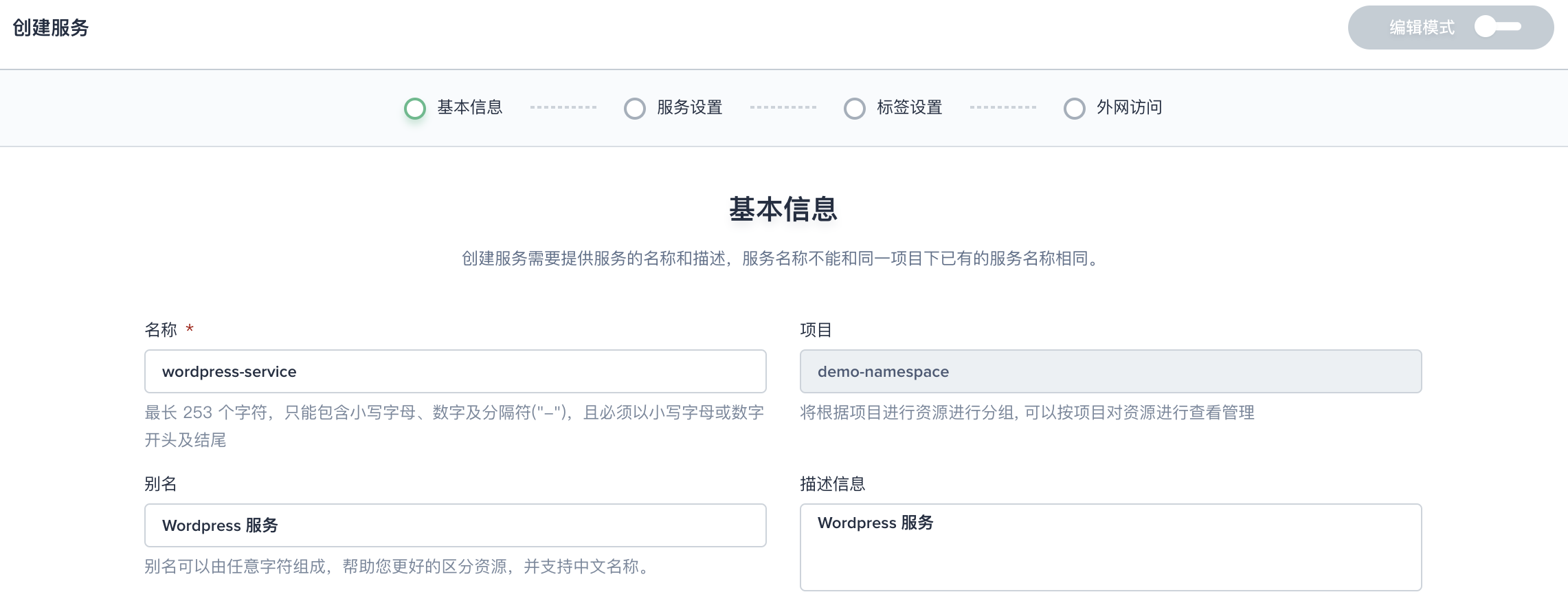
8.3. 服务设置参考如下填写,完成后点击 下一步:
- 服务类型:选择第一项 通过集群内部IP来访问服务 Virtual IP
- 选择器:点击 指定工作负载 可以指定上一步创建的部署 Wordpress,指定后点击 保存
- 端口:端口名称可自定义,服务的端口和目标端口都填写
TCP协议的80端口 - 会话亲和性:None,完成参数设置,选择下一步
说明: 若有实现基于客户端 IP 的会话亲和性的需求,可以在会话亲和性下拉框选择 "ClientIP" 或在代码模式将 service.spec.sessionAffinity 的值设置为 "ClientIP"(默认值为 "None"),该设置可将来自同一个 IP 地址的访问请求都转发到同一个后端 Pod。
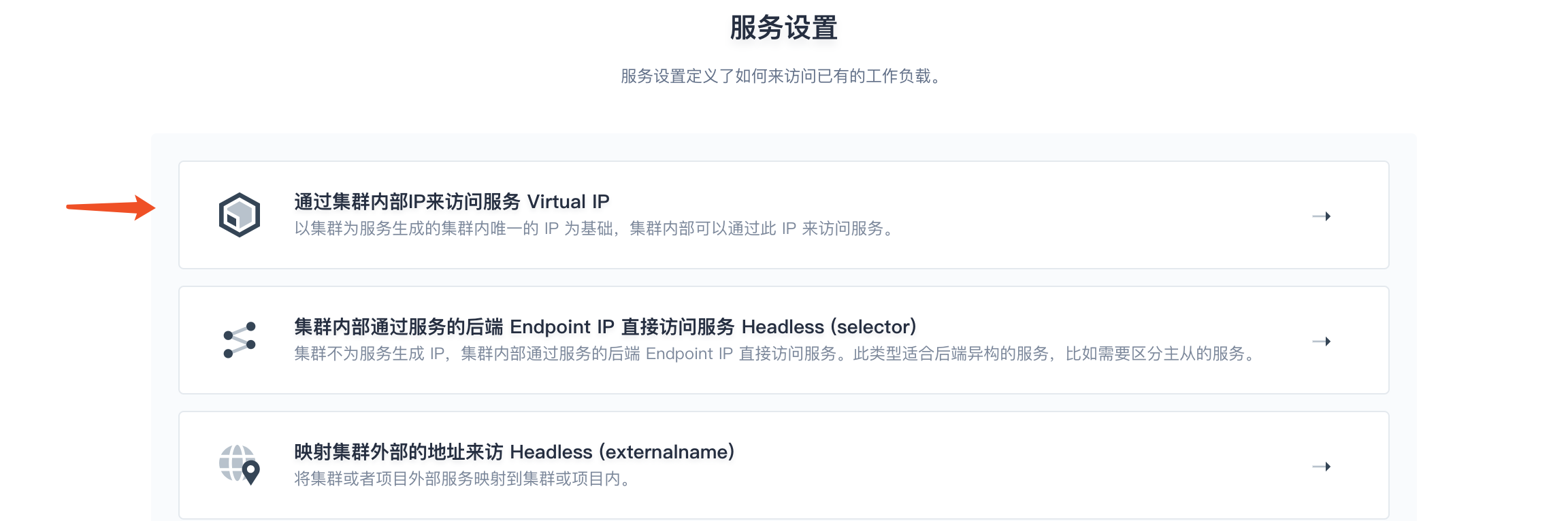
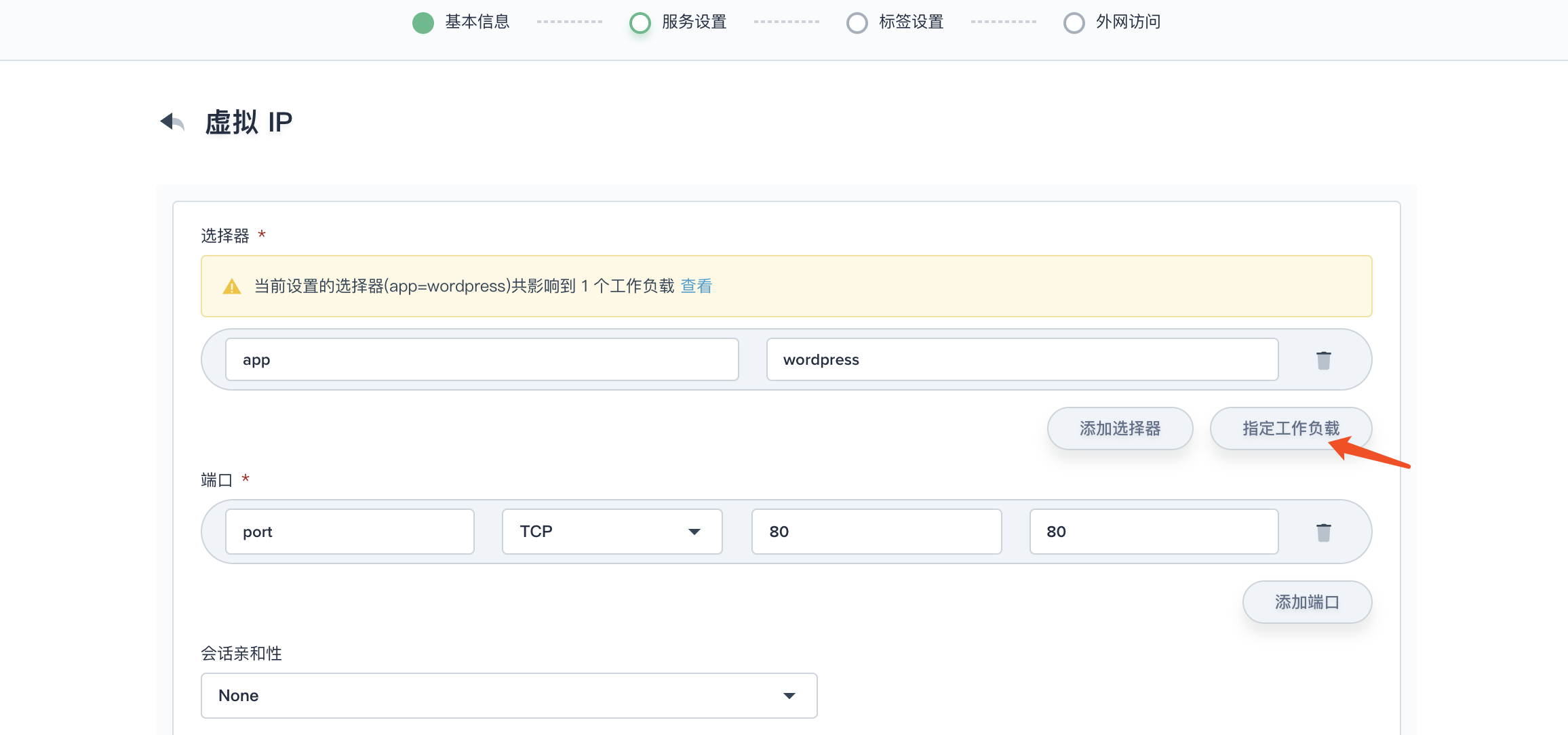
8.4. 添加标签并保存,本示例标签设置如下,添加后选择 下一步。
app=wordpress-service8.5. 服务暴露给外网访问的访问方式,支持 NodePort 和 LoadBalancer,由于示例将以应用路由 (Ingress) 的方式添加 Hostname 来暴露服务给外网访问,所以服务的访问方式选择 None。点击 创建,wordpress-service 服务可创建成功。
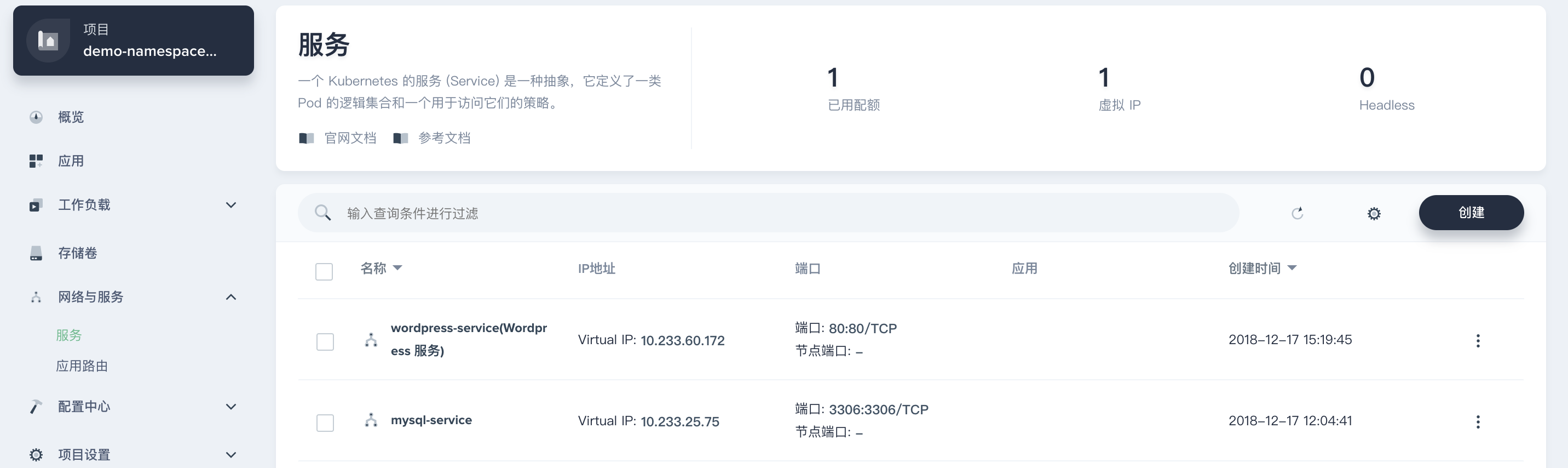
第九步:创建应用路由
通过创建应用路由的方式可以将 WordPress 暴露出去供外网访问,与将服务直接通过 NodePort 或 LoadBalancer 暴露出去不同之处是应用路由是通过配置 Hostname 和路由规则(即 ingress)来访问,请参考以下步骤配置应用路由。关于应用路由的管理详见 应用路由。
9.1. 在当前项目中,左侧菜单选择 网路与服务 → 应用路由,点击 创建。
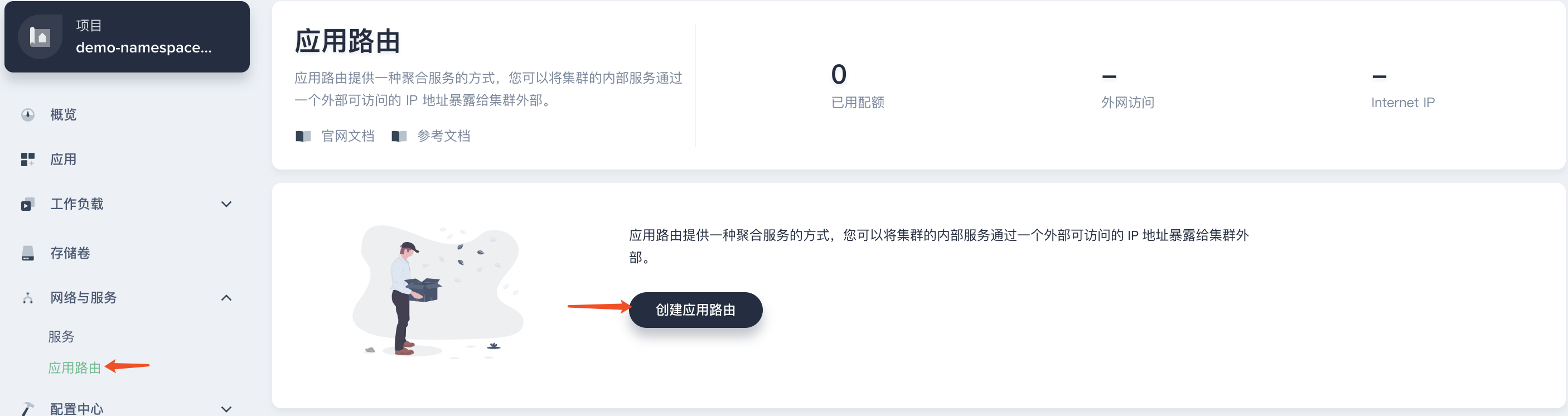
9.2. 创建应用路由,填入基本信息,完成后点击 下一步。
- 名称:必填,起一个简洁明了的名称,便于用户浏览和搜索,如
wordpress-ingress - 别名和描述信息:比如 wordpress 应用路由
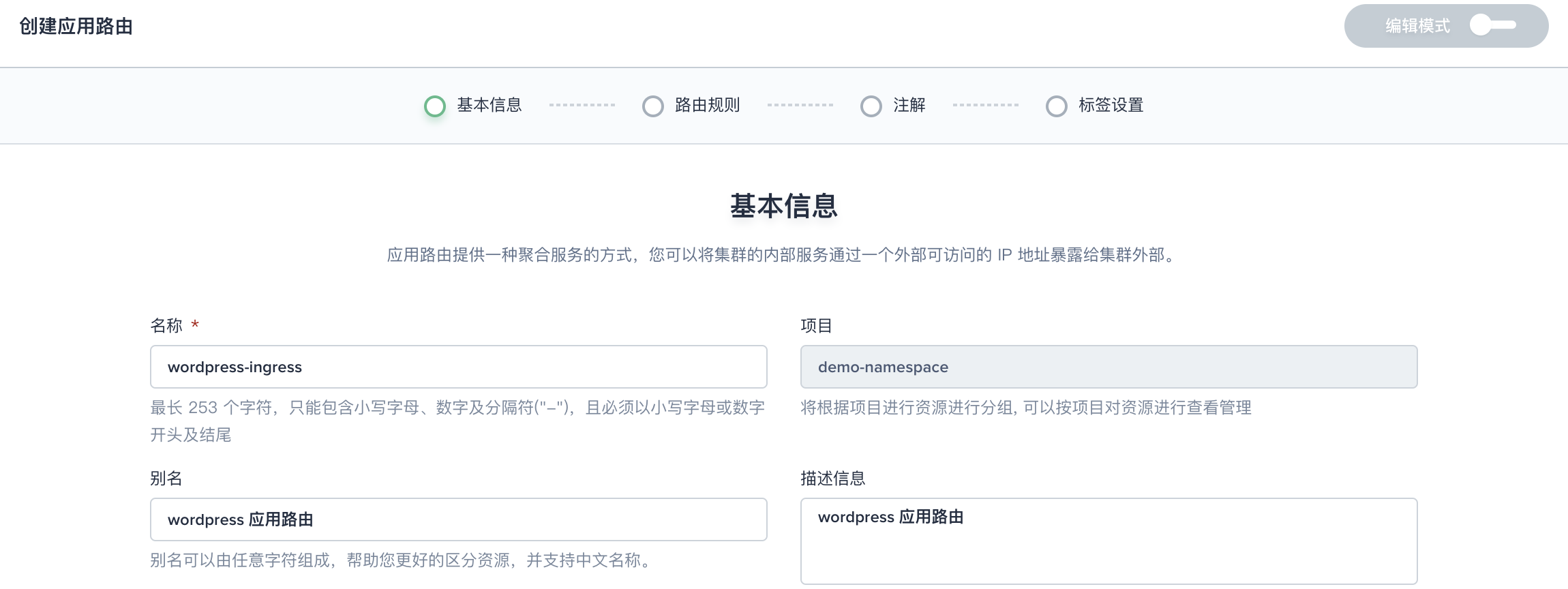
9.3. 下一步,点击 添加路由规则,参考如下配置路由规则。完成后点击 保存,然后点击 下一步。
- Hostname:可自定义,比如设置为
wordpress.demo.io,它是应用路由规则的访问域名,最终使用此域名来访问对应的服务 (如果访问入口是以 NodePort 的方式启用,需要保证 Hostname 能够在客户端正确解析到集群工作节点上;如果是以 LoadBalancer 方式启用,需要保证 Hostname 正确解析到负载均衡器的 IP 上)。 - 协议:选择
http(若使用 https 需要预先在密钥中添加相关的证书) - Paths:应用规则的路径和对应的后端服务,路径填写 "/",服务选择之前创建的服务
wordpress-service,端口填写 wordpress-service 服务端口80,完成后点击下一步:
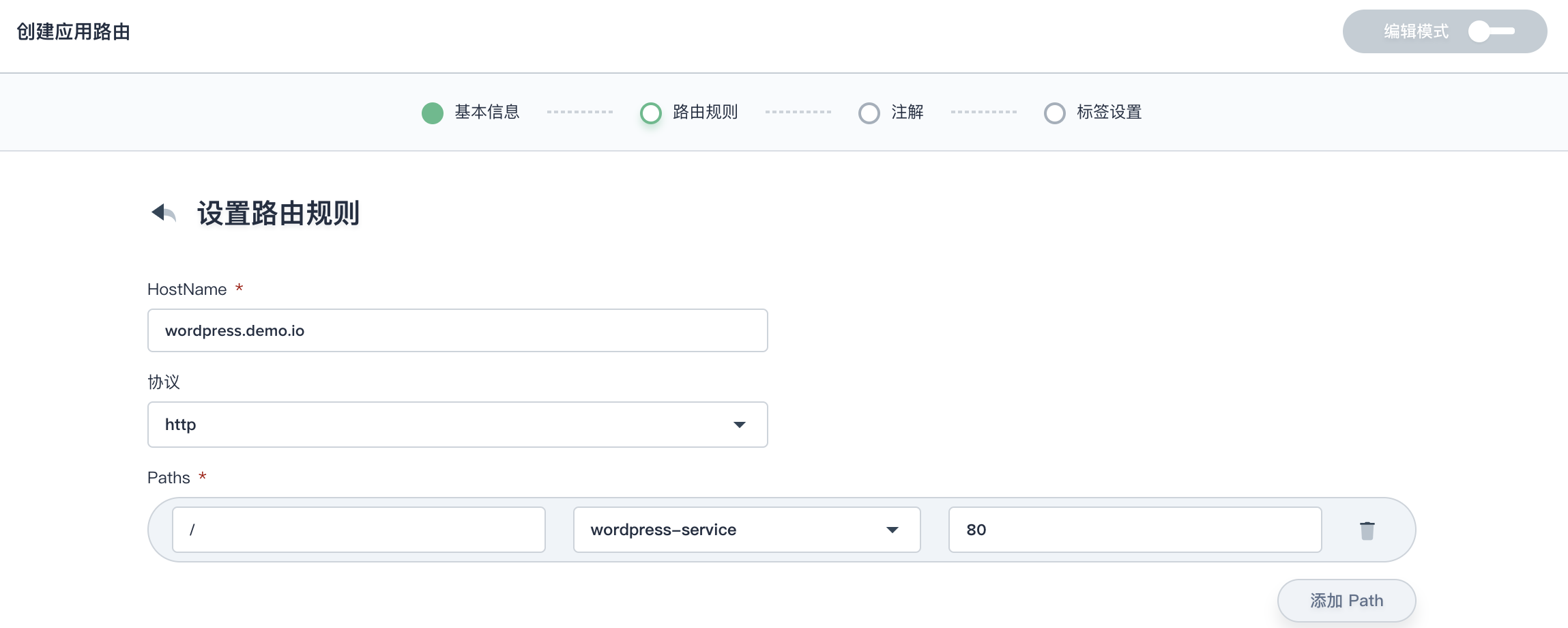
9.4. 在本地的 hosts 文件中添加记录来使域名解析到对应的 IP。例如,集群的公网 IP 为 139.198.16.160,且上一步将 hostname 设置为 wordpress.demo.io,我们在 /etc/hosts 文件中添加如下记录。
139.198.16.160 wordpress.demo.io9.5. Annotation 是用户定义的 “附加” 信息,本示例暂不设置注解,点击 下一步 进入标签设置。
9.6. 为方便识别此应用,我们标签设置如下。点击 创建,即可创建成功。
app=wordpress-ingress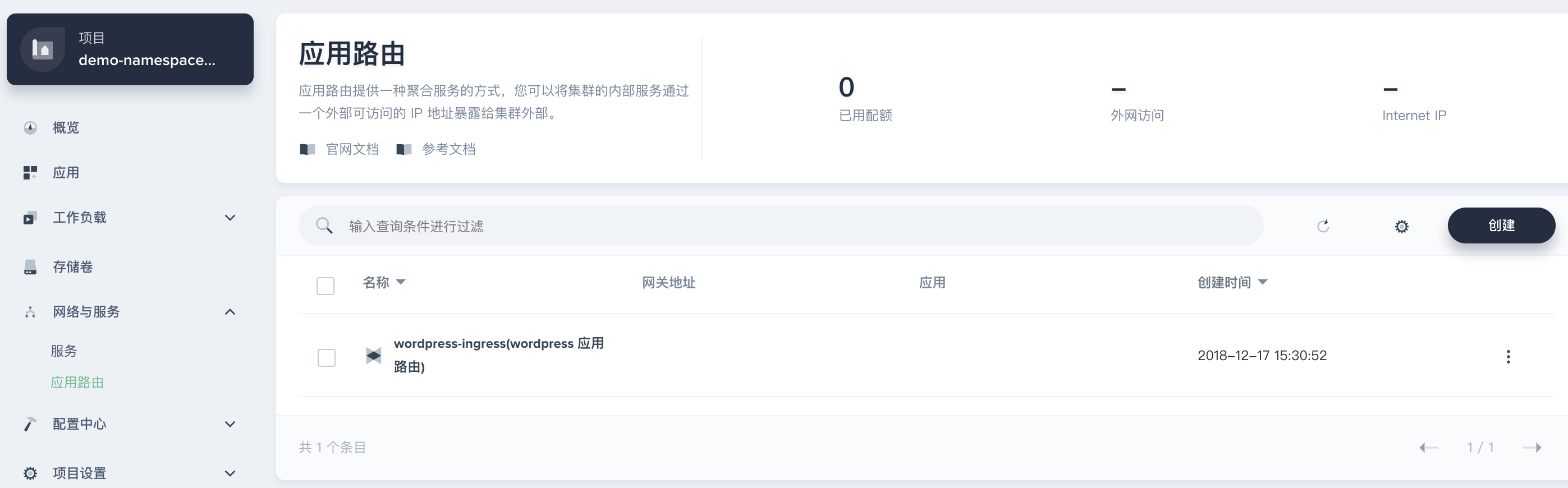
第十步:配置外网访问
10.1. 在当前项目中,左侧菜单选择 项目设置 → 外网访问,点击 设置网关,即应用路由的网关入口,每个项目都有一个独立的网关入口。
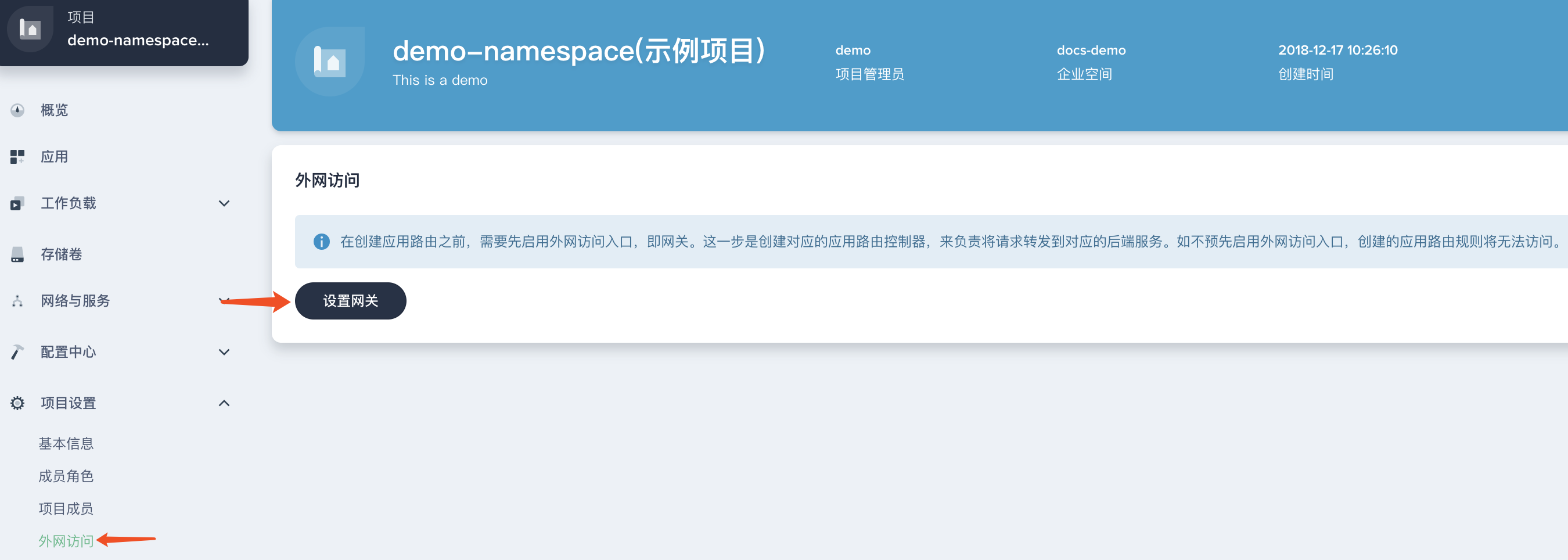
10.2. 网关入口提供提供如下两种方式,本示例以 NodePort 访问方式为例配置网关入口,选择 NodePort 然后点击 保存。
说明:
- NodePort:使用 NodePort 方式可以通过访问工作节点对应的端口来访问服务
- LoadBalancer:如果用 LoadBalancer 的方式暴露服务,需要有云服务厂商的 LoadBalancer 插件支持,比如 QingCloud KubeSphere 托管服务 可以将公网 IP 地址的 ID 填入 Annotation 中,即可通过公网 IP 访问该服务。(如果外网访问方式设置的是 LoadBalancer,参见 应用路由 的 LoadBalancer 方式。)
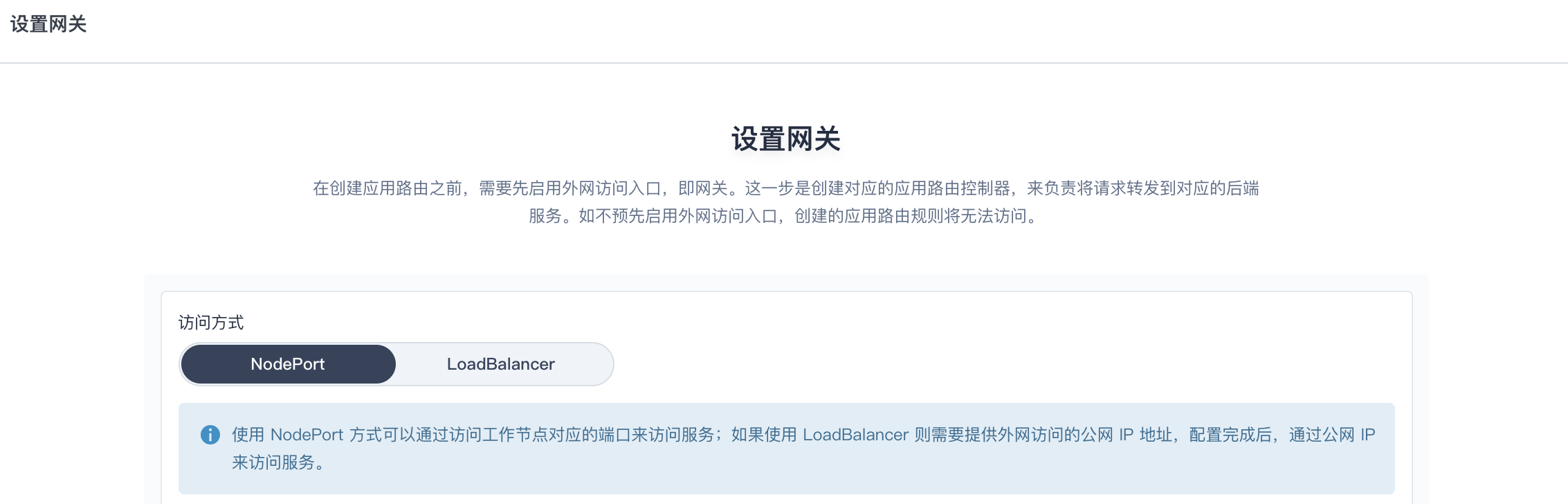
10.3. 外网访问设置后,将产生两个节点端口 (NodePort),分别是 HTTP 协议 (80) 和 HTTPS 协议 (443) 的节点端口,比如这里依次是 30517 和 30409。
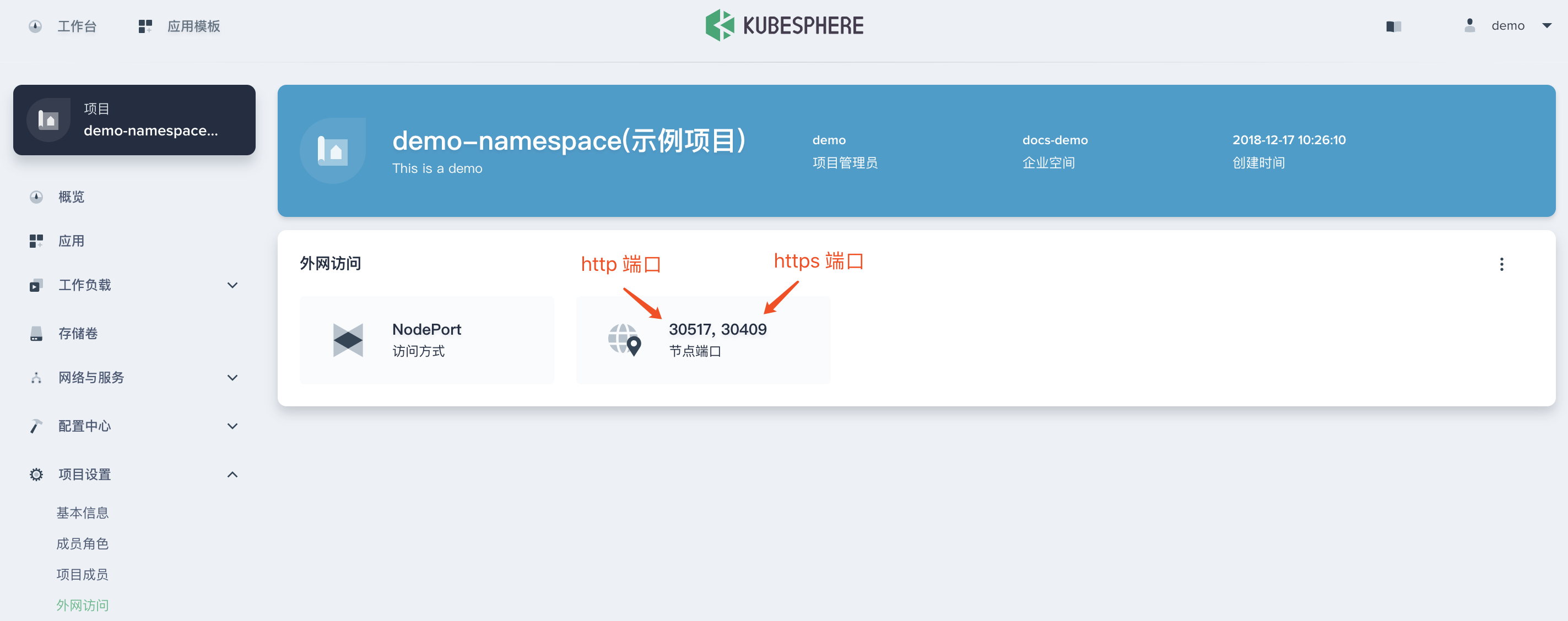
注意:若需要在公网访问,可能需要进行端口转发和防火墙放行对应的端口,保证外网流量能够通过需要访问的端口如 30517,否则外网无法访问。
例如,在 QingCloud 云平台上,如果使用了 VPC 网络,则需要将 KubeSphere 集群中的任意一台主机上暴露的节点端口 (NodePort) 30517 在 VPC 网络中添加端口转发规则,然后在防火墙放行该端口。
添加端口转发规则

防火墙添加下行规则

访问 Wordpress
设置完成后,WordPress 就以应用路由的方式通过网关入口暴露到外网,由于在路由规则中我们选择的是 http 协议,因此可以通过示例中在路由规则和外网访问配置的 {$hostname}:{$NodePort} 如 http://wordpress.demo.io:30517 访问 WordPress 博客网站。
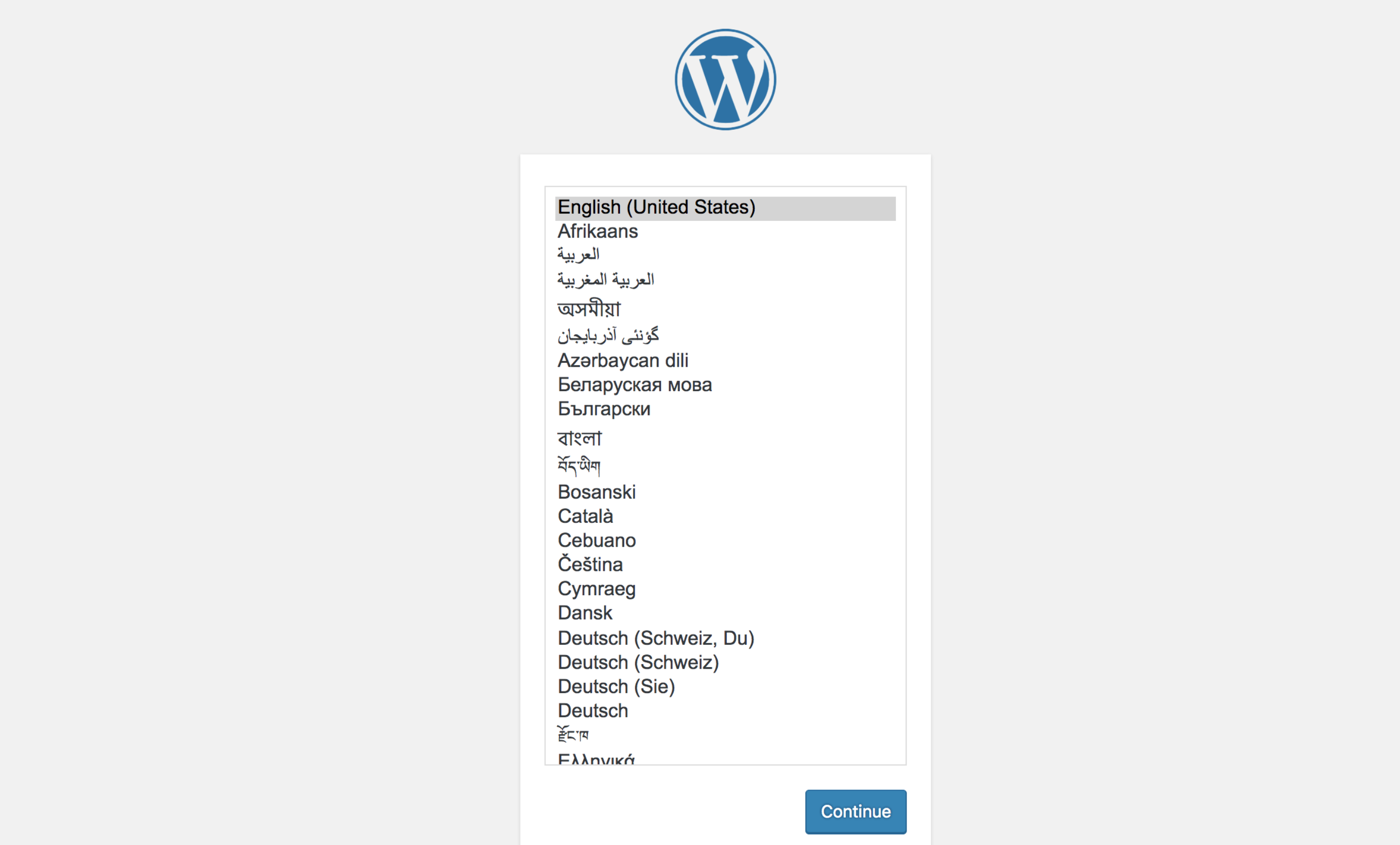
至此,您已经熟悉了部署 (Deployments) 和有状态副本集 (Statefulsets) 的基本功能使用,关于部署和有状态副本集的各项参数释义,详见 部署 和 有状态副本集。