Release Notes
Installation
Quick Start
Cluster Admin Guide
Multi-tenant Management
Platform Management
Infrastructure
Monitoring Center
User Guide
Storage
Configuration Center
Project Settings
Create a CI/CD Pipeline Based on Jenkinsfile
Objective
In this tutorial, it will demonstrate how to setup a CI/CD pipeline in KubeSphere using an example GitHub repository, it includes 8 stages and will deploy a Documentation web service to Dev and Production environment respectively.
Prerequisites
- Make sure you have created your personal GitHub and DockerHub account.
- Create a workspace and DevOps project, see the Admin Quick Start if not yet.
- Be familiar with the basics of Git and version control.
Estimated Time
About 30 - 50 minutes.
Overview
The following flow chart briefly illustrates the process of the entire pipeline.
- Instructions
- Stage 1 - Checkout SCM: Pull source code from GitHub.
- Stage 2 - Get dependencies: install all of the dependencies via yarn.
- Stage 3 - Unit test: If the unit test passes, then continue the following tasks.
- Stage 4 - Build and push snapshot image: Build an image based on the branch selected in the behavioral strategy, and push the image with tag
SNAPSHOT-$BRANCH_NAME-$BUILD_NUMBERto DockerHub.- Stage 5 - Push the latest image: Put the tag of master branch as "latest" and push it to DockerHub.
- Stage 6 - Deploy to Dev: Deploy the master branch to the Dev environment, which needs to be reviewed.
- Stage 7 - Push with tag: Generate the tag and release to GitHub and DockerHub.
- Stage 8 - Deploy to production: Deploy the published package to the Production environment.
For the convenience of demonstration, this document uses the GitHub repository devops-docs-sample as an example. You can fork it into your GitHub and modify the environment variables to actual parameters.
Create Credentials
Sign in with project-regular, enter into devops-demo, we are going to create 3 credentials totally.
Step 1: Create a DockerHub Credential
- Choose Credentials and click Create credentials.

- Fill in the basic information for DockerHub Credential.
- Credential ID: enter dockerhub-id
- Type: Account Credentials
- Username: Your personal username for DockerHub
- Token/password: Your personal password for DockerHub
- Description: DockerHub Credential
Click OK when you're done.
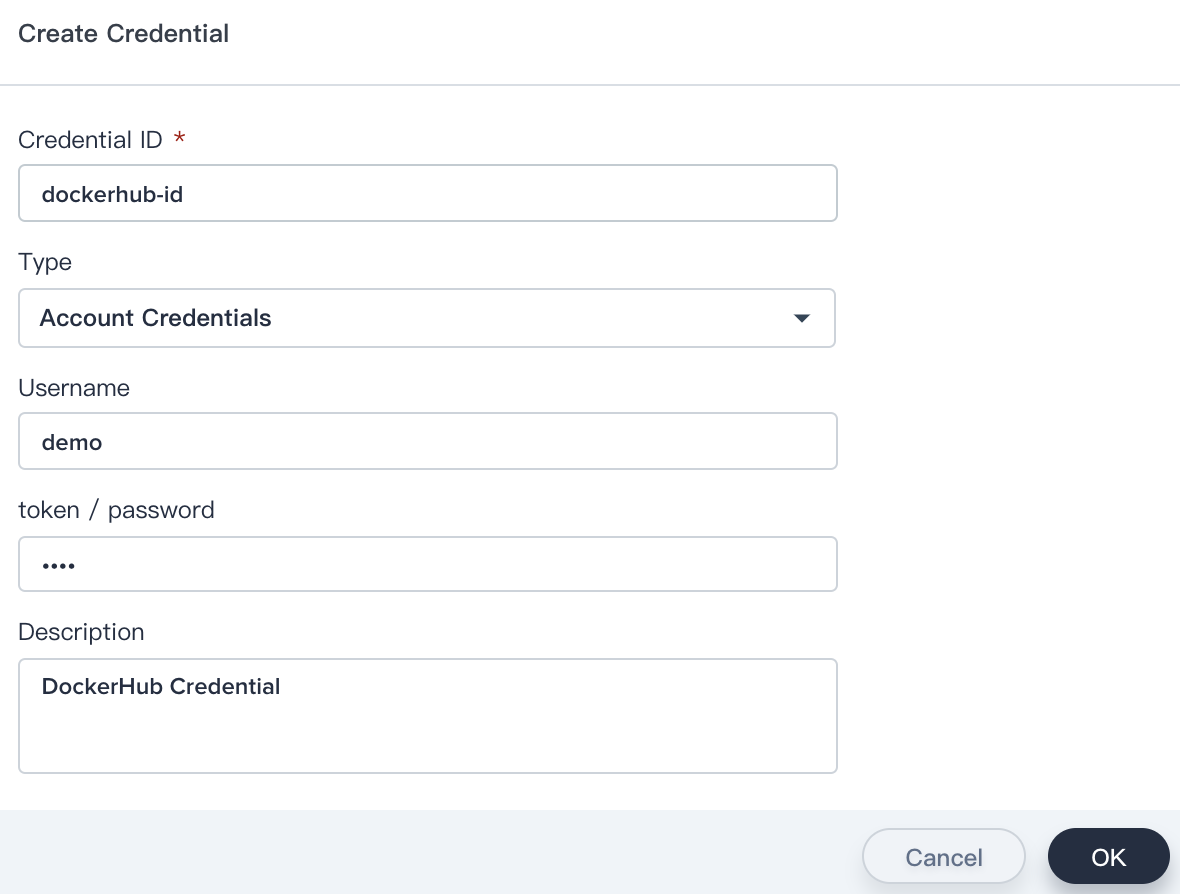
Step 2: Create a GitHub Credential
Same as above, create a credential for GitHub, then fill in the basic information, Credential ID is named github-id, other blanks according to your personal GitHub information.
Step 3: Create a Kubeconfig Credential
Same as above, click Create Credentials to create a credential for kubeconfig, name Credential ID as demo-kubeconfig, then click OK when you're done.
At this point, we have created 3 credentials totally.
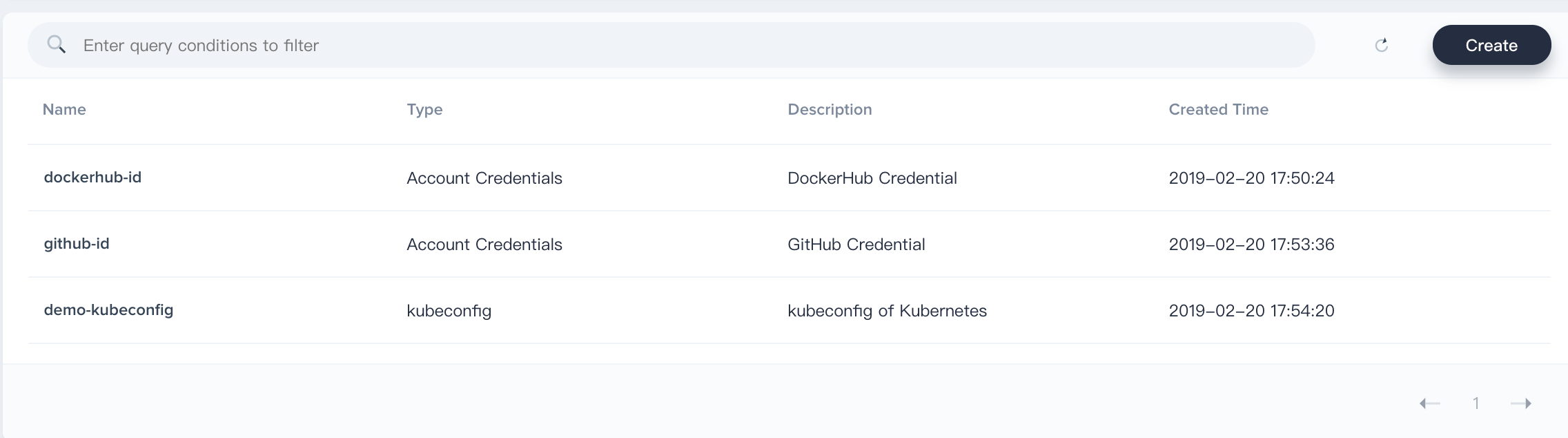
The next step is to modify the corresponding 3 credential IDs to above 3 ones in jenkinsfile.
Modify the Jenkinsfile
Step 1: Fork Project
Fork the repository devops-docs-sample to your GitHub.
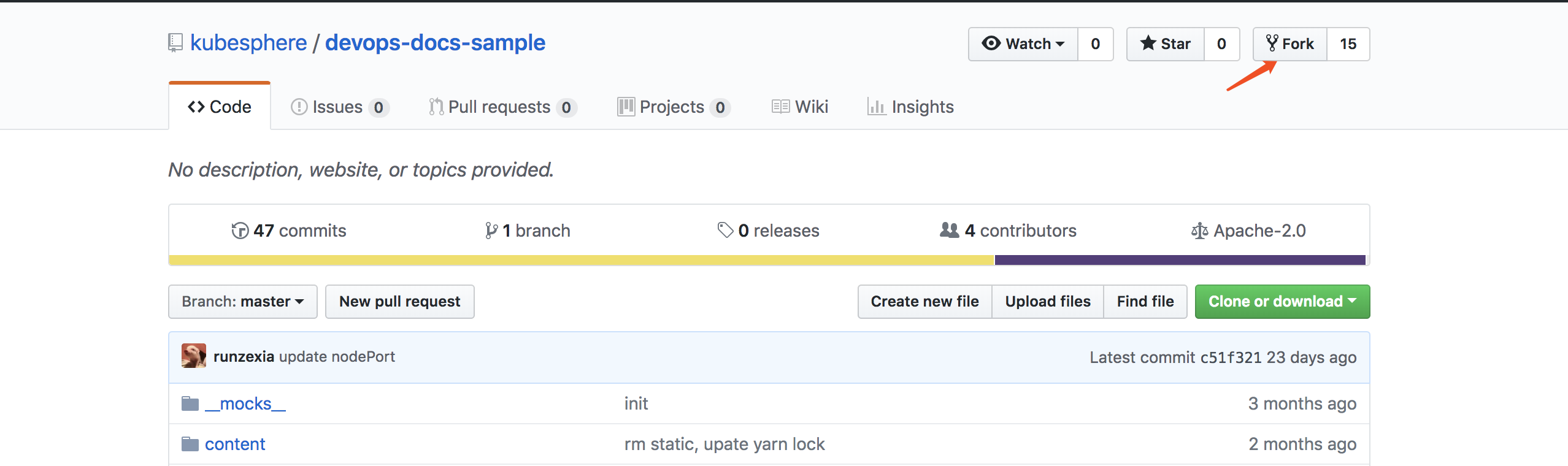
Step 2: Modify the Jenkinsfile
- Enter into
Jenkinsfilein the root directory.
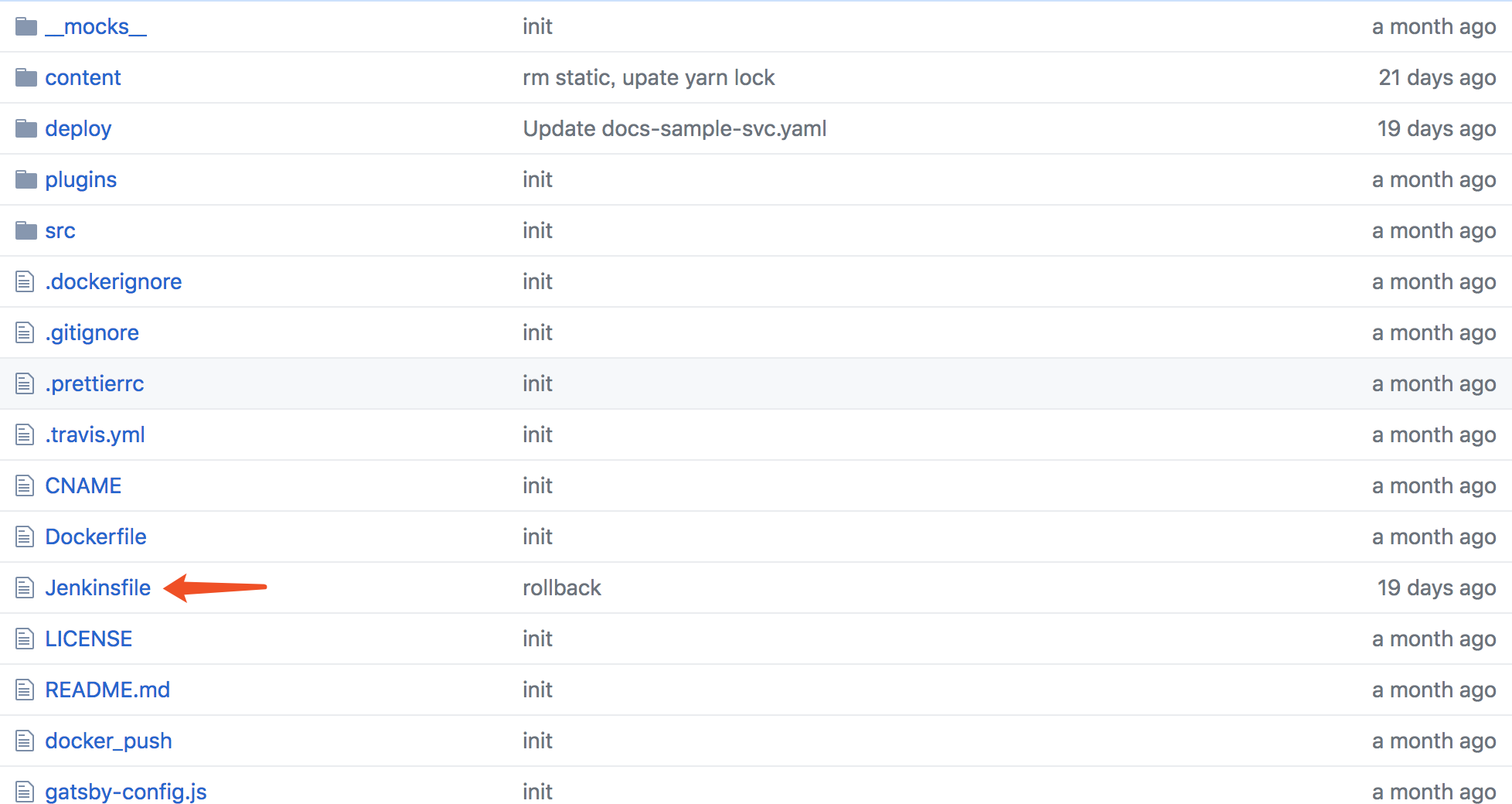
- Click
editicon to edit Jenkinsfile, then modify values to yours in "environment".
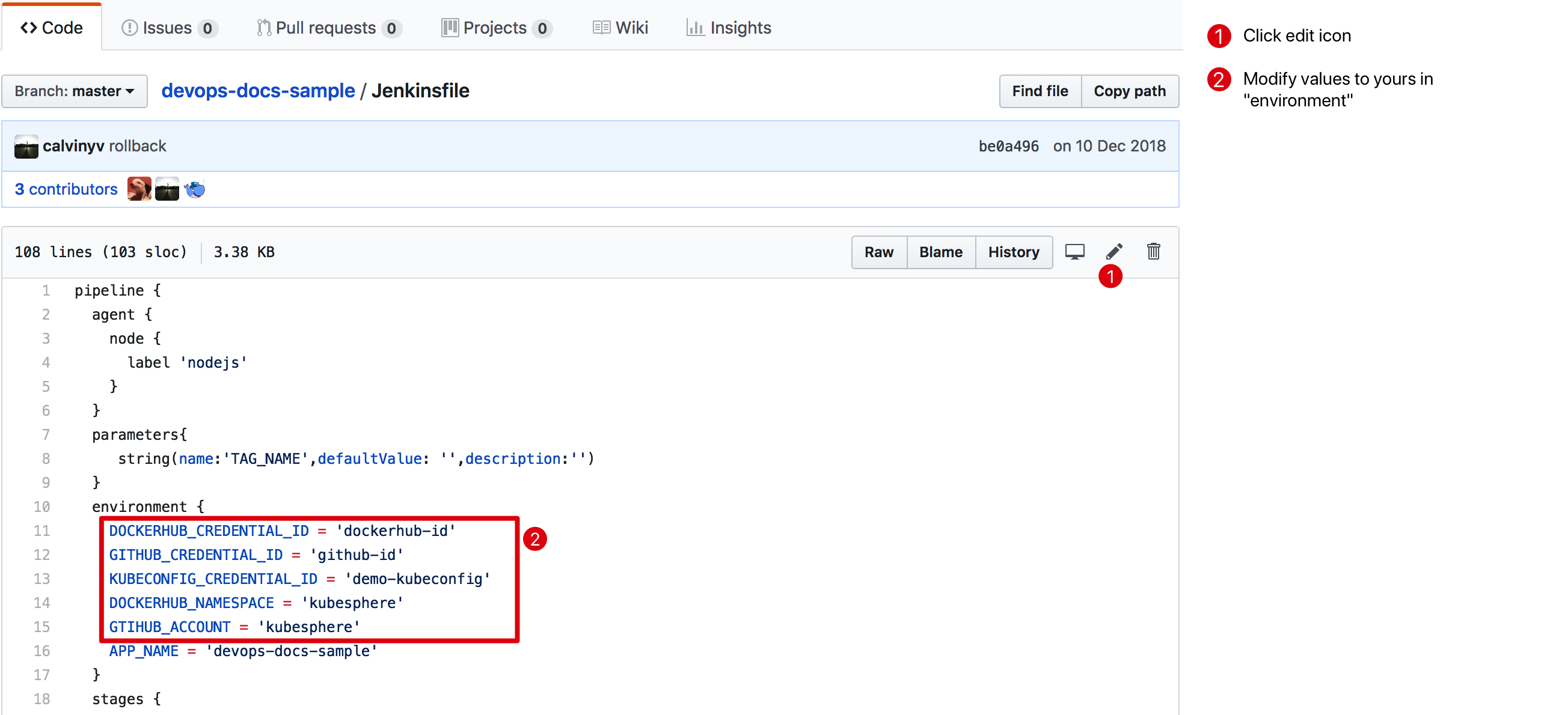
| Key | Value | Description |
|---|---|---|
| DOCKERHUB_CREDENTIAL_ID | 'dockerhub-id' | This is the Dockerhub credential we created earlier, which is used to log in to your DockerHub |
| GITHUB_CREDENTIAL_ID | 'github-id' | This is the GitHub credential created earlier which is used to push the tag to your GitHub |
| KUBECONFIG_CREDENTIAL_ID | 'demo-kubeconfig' | This is the kubeconfig credential ID we created earlier, which is used to access a running Kubernetes cluster |
| DOCKERHUB_NAMESPACE | 'your-dockerhub-account' | Replace with your DockerHub account name (It can also be the organization name under your account) |
| GITHUB_ACCOUNT | 'your-github-account' | Replace with your GitHub account name (It can also be the organization name under the account) |
| APP_NAME | devops-docs-sample | Application name, you can keep default value. |
···
environment {
DOCKERHUB_CREDENTIAL_ID = 'dockerhub-id'
GITHUB_CREDENTIAL_ID = 'github-id'
KUBECONFIG_CREDENTIAL_ID = 'demo-kubeconfig'
DOCKERHUB_NAMESPACE = 'your-dockerhub-account'
GITHUB_ACCOUNT = 'your-github-account'
APP_NAME = 'devops-docs-sample'
}
···- Click Commit changes when you've modified above environments.
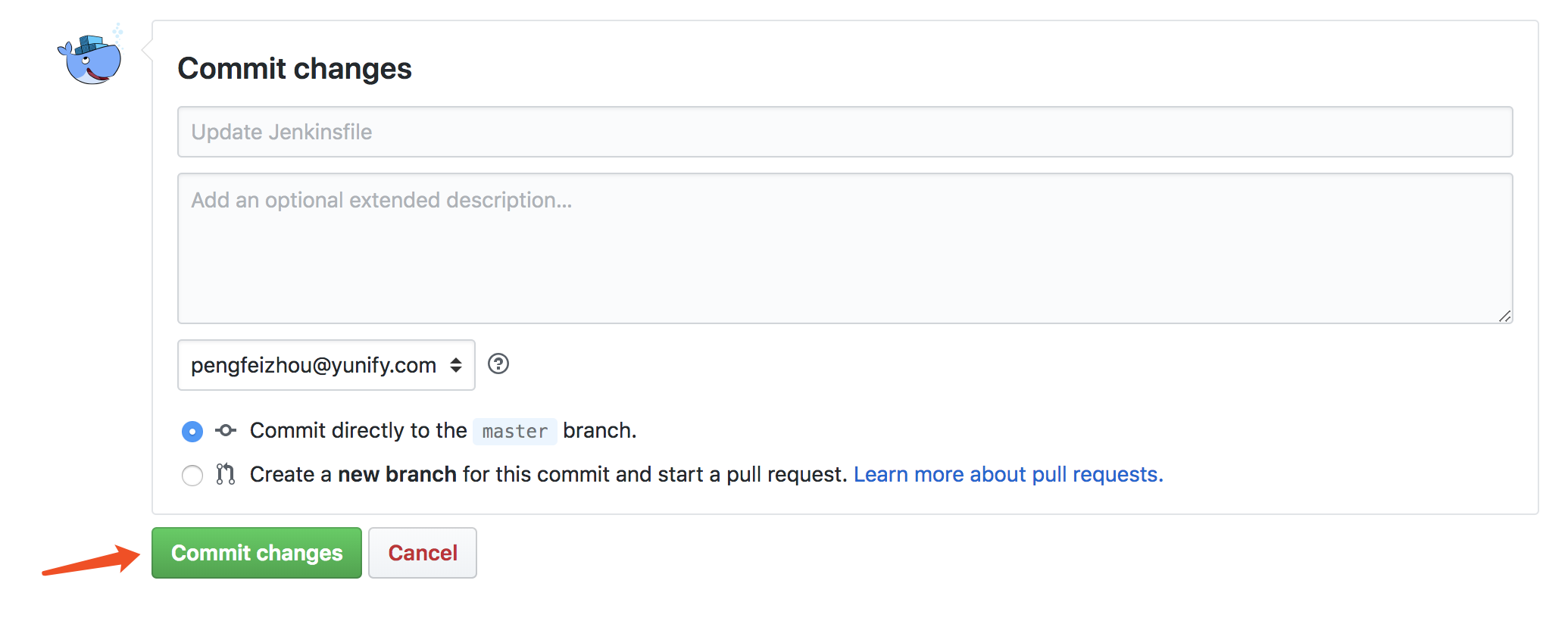
Create Two Projects
Pipeline will deploy the Docs web service to both Dev and Production environment according to the yaml file, thus we are going to create 2 projects (i.e. kubesphere-docs-dev and kubesphere-docs-prod) as the Dev and Production environment respectively.
Step 1: Basic Information
- Redirect to the Workbench, choose Projects → Create and select Create a resource project.

- Fill in the basic information, name this project as
kubesphere-docs-dev, others can be customized by yourself.

- Click Next, keep default values in Advanced Settings for this demo, then select Create.
The first project kubesphere-docs-dev has been created successfully which represents the Dev environment.
Step 2: Create the Second Project
Same as above, create the second project kubesphere-docs-prod as the Production environment, you can reference above step 1 to create this project.
At this point, we have created two projects as the Dev and Production environment, thus the pipeline will deploy the web service and deployment to Dev and Production in sequence.

Create a Pipeline
Step 1: Basic Information
-
Redirect to Workbench, then select DevOps Projects tab and enter demo-devops that we created in the Admin Quick Start.
-
Click on Create button.

- Fill in the basic information, e.g.
jenkinsfile-in-SCM. Then click the Code Repository (Optional) to add GitHub repo.

Step 2: Add a Repository
- Click get token to create a new personal access token for your GitHub account.

-
Enter any description into Token description in GitHub page, e.g.
DevOps demo. Leave the default selections in Select scopes, then clickGenerate token, you will see a new access token generated by GitHub which is used to authentication. -
Copy your access token and switch to KubeSphere, paste it into Token and choose Confirm.
-
In this step you will see all of the repositories under your personal account, then click Select this repo to choose the devops-docs-sample which already has its own Jenkinsfile in the root of this repository.

- Click Next when you've completed basic information.
Step 3: Advanced Settings
- Check Discard old branch and leave the default value (-1) in Days to keep old items and Max period of old items to keep.

- As for Behavioral strategy, choose the following option:
- Discover Branches: choose
Exclude branches that are also filed as PRs. - Discover PR from the original repo: choose
Source code version of PR itself. - Discover PR from Forks: click
deleteicon since this example will not use this strategy.

-
Leave the default value in Script Path since the Jenkinsfile location is in the root folder.
-
Choose Scan interval as
5 minutesin Scan Repo Trigger, then click Create.

Step 4: Run the Pipeline
- Refresh your browser then you will be able to see there is a pipeline in Running status, which is triggered automatically.

- Click Run button, then leave the default branch (master) and input a version number in TAG_NAME (e.g. v0.0.1). Note that this tag is used to generate release and image in GitHub and DockerHub respectively.

- Choose OK, you will see it generates a new pipeline in activity list.
At this point, this pipeline has already been triggered and showing running.
Step 5: Review the Pipeline
Enter into this pipeline that we ran it manually, then watch its running status.
It will be paused when it runs to deploy to dev stage, thus you could choose Proceed in this stage. For the convenience, we will use project-regular to review directly.
Accordingly, the last 3 stages including deploy to dev, push with tag, deploy to production require review 3 times in sequence. Note that it will not continue to run unless you click Proceed button.
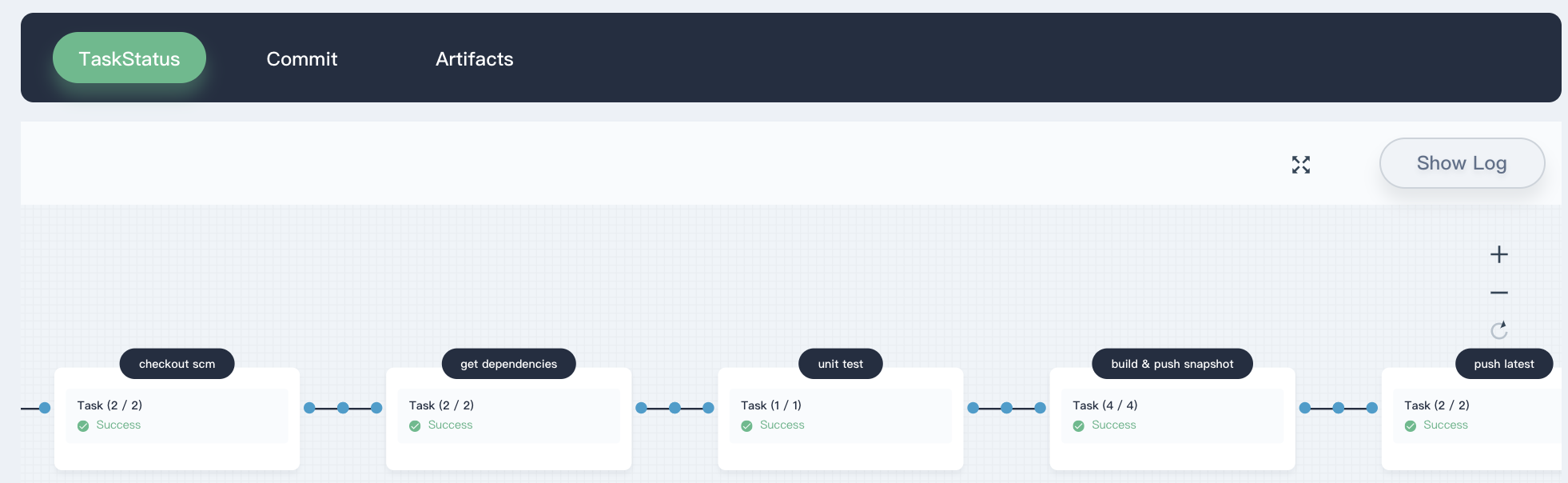
Note: If you would like to point someone like project-admin to review, you can specify the name in Jenkinsfile as following:
···
input(id: 'release-image-with-tag', message: 'release image with tag?', submitter: 'project-admin')
···View the Pipeline
-
Click into the pipeline under the activity list to inspect the running status and build progress in a visual way. Note that it might only display a log output page since it's still in the initialization phase, once the initialization finished it will direct to the visual page.
-
It also supports you to inspect logs for each stage, click Show Log button it will direct to a detailed popup window.

Verify the Result
Once each stage of this pipeline ran successfully, the image with different tag (e.g. snapshot, TAG_NAME(v0.0.1), latest) will be pushed to DockerHub, then it will also generate a new release in GitHub, as well as the deployment and service will be deployed to kubesphere-docs-dev and kubesphere-docs-prod respectively, see the table as following:
| Environment | Accessing URL | Project | Deployment | Service |
|---|---|---|---|---|
| Dev | http://EIP:30860 (i.e. ${EIP}:${NODEPORT} ) |
kubesphere-docs-dev | ks-docs-sample-dev | ks-docs-sample-dev |
| Production | http://EIP:30960 (i.e. ${EIP}:${NODEPORT} ) |
kubesphere-docs-prod | ks-docs-sample | ks-docs-sample |
-
At this point, you can verify the status of their deployment and service in related project.
-
Then you can visit your profile in DockerHub and look at the image details.
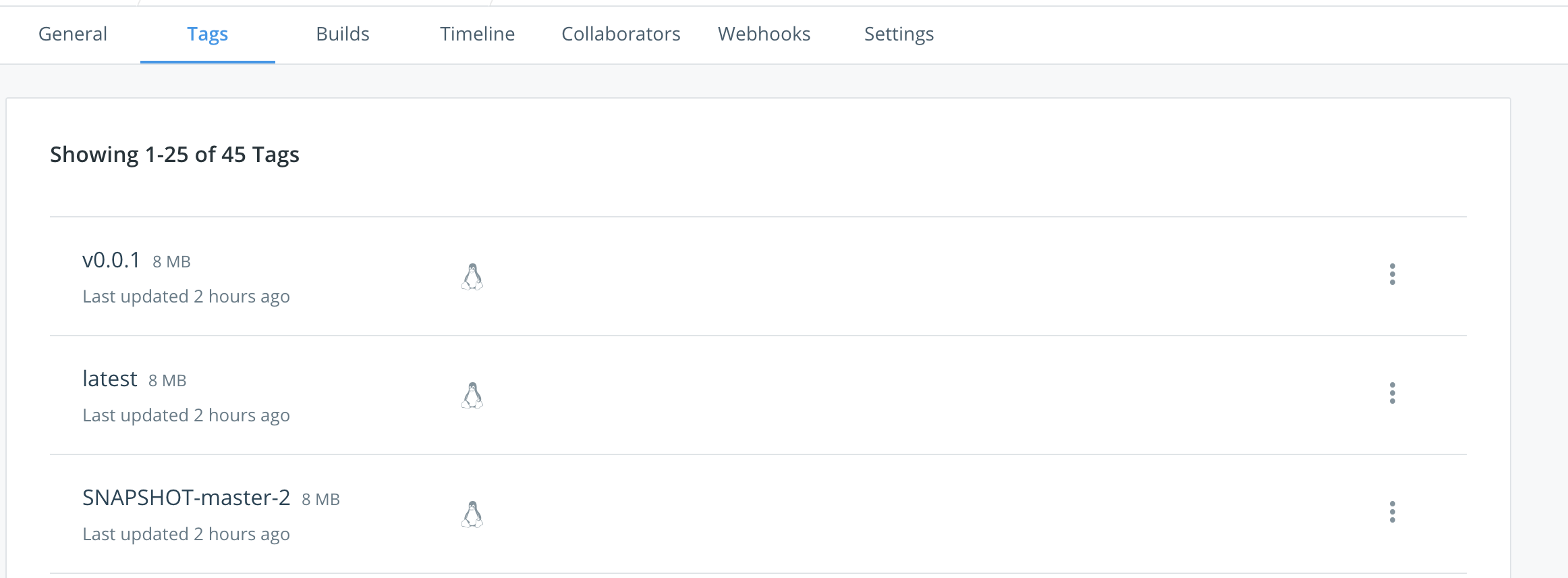
- Redirect to tour GitHub, you can verify the release result.
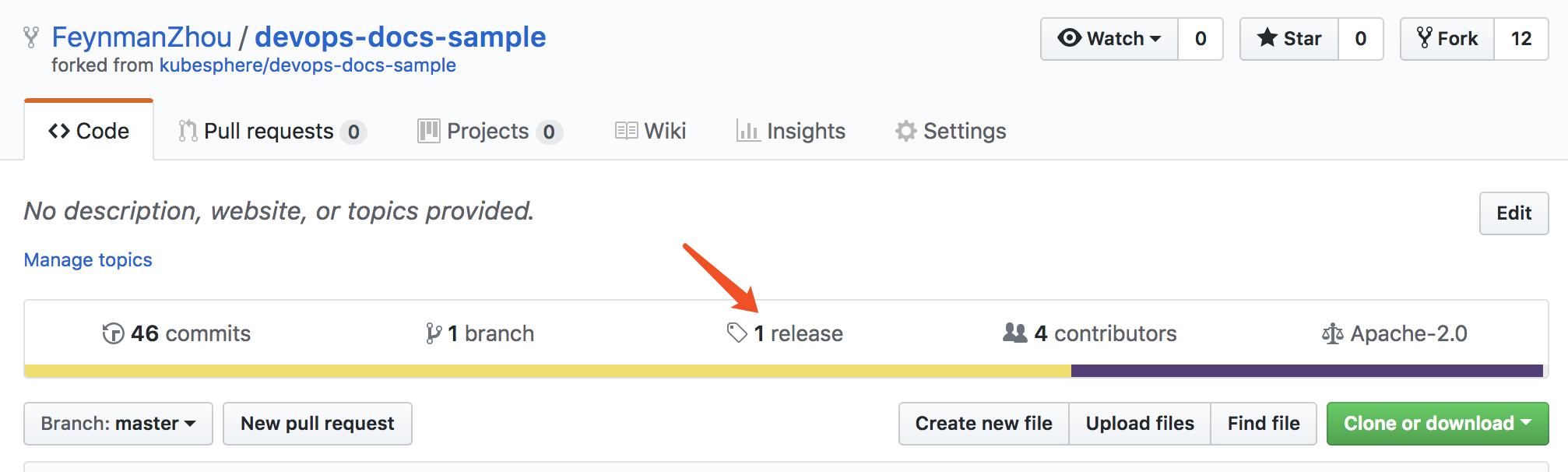
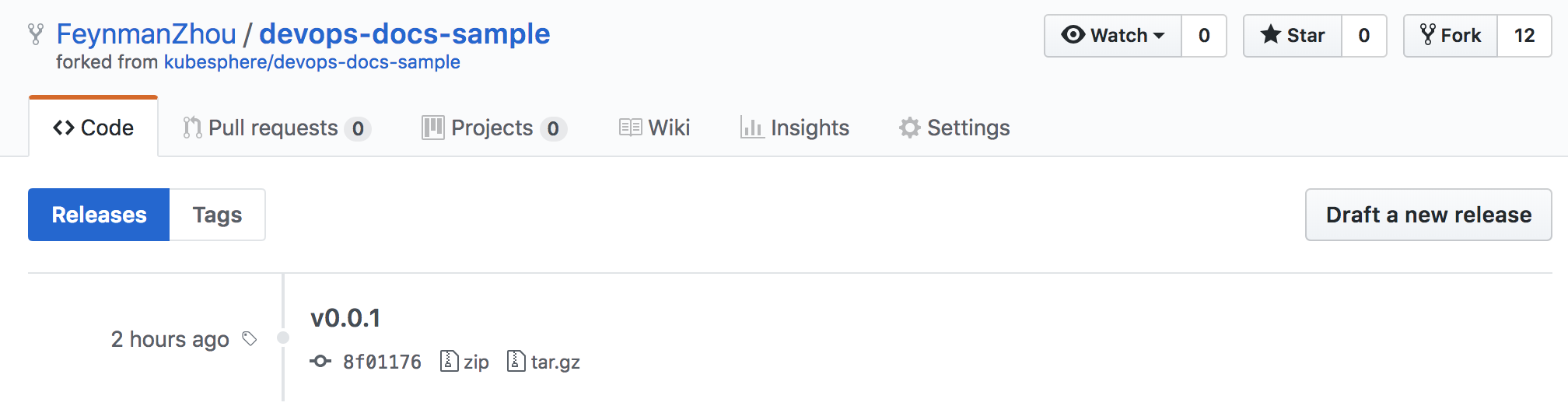
- As the Docs web service is exposed outside, if you want to access the service, you might need to bind the EIP and configure port forwarding. Then add the corresponding port (e.g. 30860 and 30960) to the firewall rules to ensure that the external network traffic can pass through these ports. In that case, external access will be available.
Access the service
Accessing the Docs service of Dev and Production environment:
Dev Environment
Enter http://EIP:30860/ in your browser to preview the service.
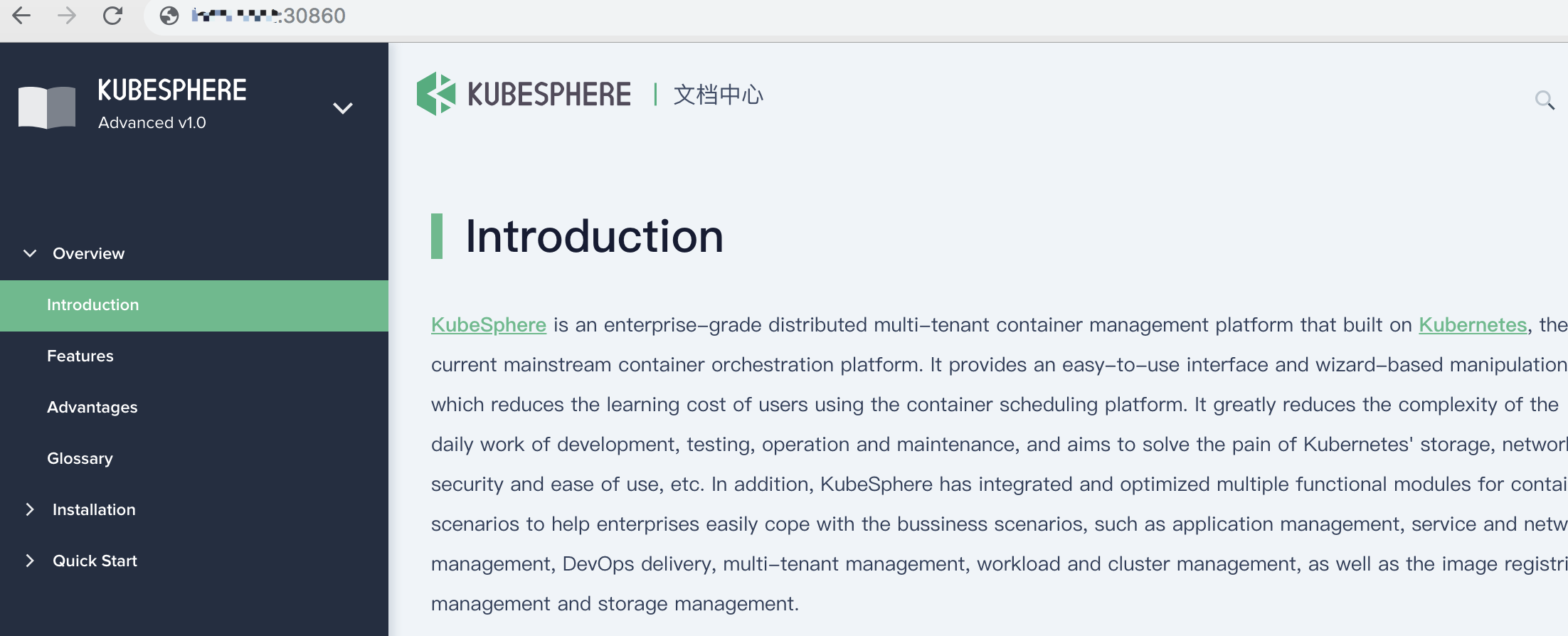
Production Environment
Enter http://EIP:30960/ in your browser to preview the service.
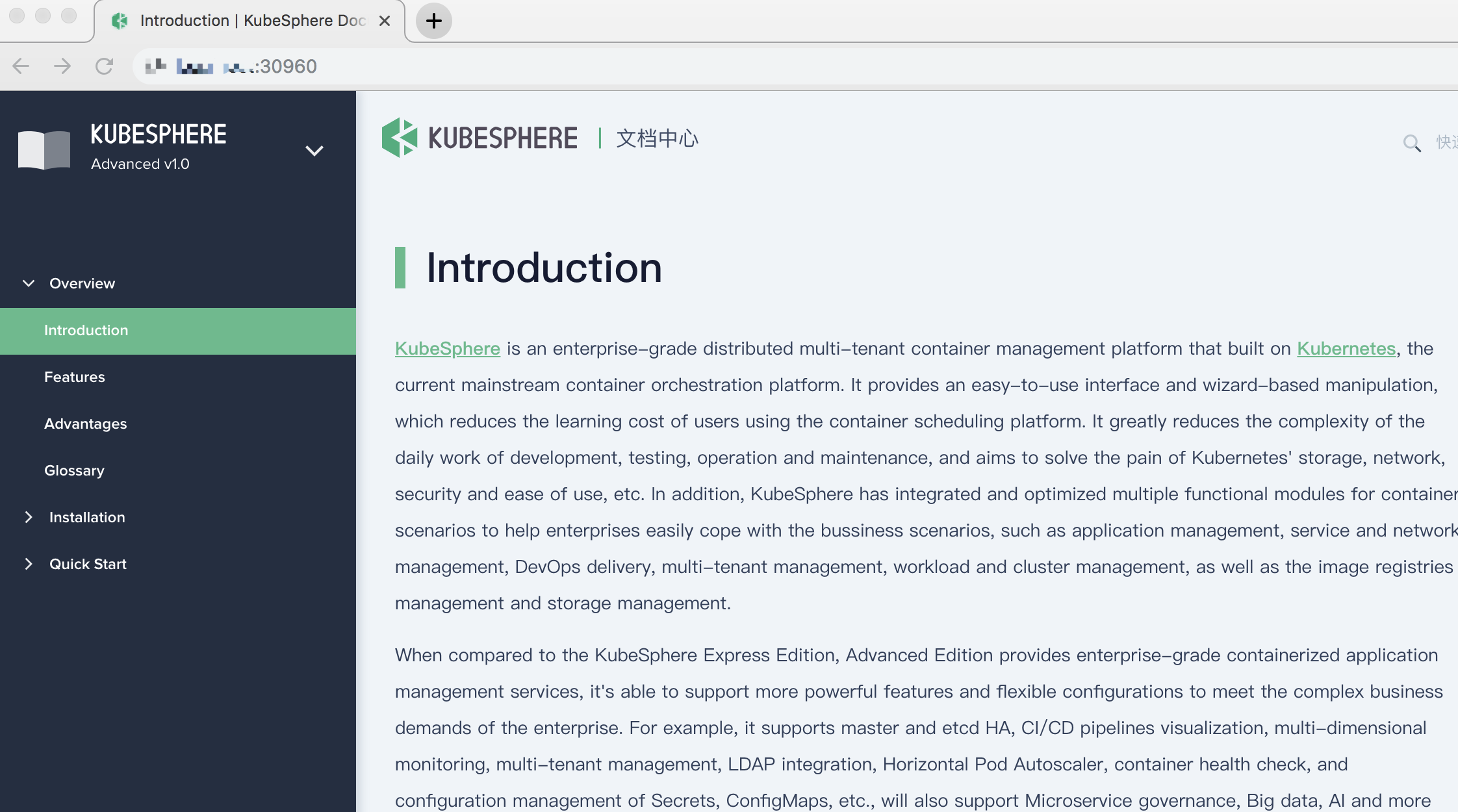
At this point, we have successfully created a pipeline based on the Jenkinsfile in the repository, it's recommeded you to follow with the next tutorial.